GreenSlate's Netflix Casting Payroll tutorial video will assist you from onboarding to posting payroll.
Digital Start Work
Digital Timecards
Timecard Batching/Payroll Processing
Post Payroll & Data Export
Document Management
Paper Start Work/Timecards
Digital Start Work
To start the onboarding process, we need to Make an Employee an Offer. The process starts with sending an invitation to an employee. When sending invitations, we will enter basic info shown below, including employee email address and role. When selecting the role for new employees, please be mindful of the one you choose. Digital start work employees of Netflix Casting Projects use only the role titles shown below:
- Non Union Individual w/o Loan Out
- Non Union Loan Out Employee
- Union Individual w/o Loan Out
- Union Loan Out Employee
The selected role may dictate which start work forms the employee has access to, and whether or not the employee has access to loan out start paperwork.
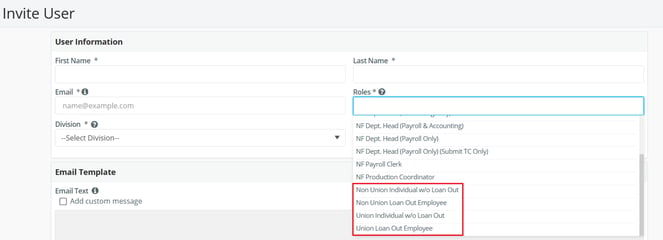
Note: If your project is using Divisions, be mindful of this field upon completing the invitation. Usually, we can think of "Division" as "Department". If we're onboarding a Casting Associate, our division might be "Casting".
Once the required fields are completed, click Prefill Start Work, then click Add next to Start Form.
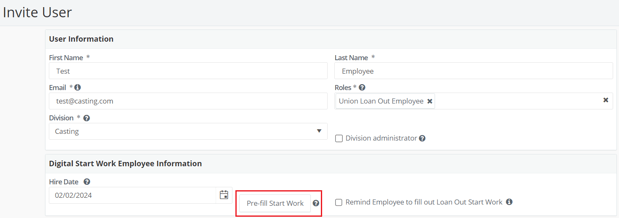
Complete the required fields of the start form, including position, rate, work state, account code defaults, and more.
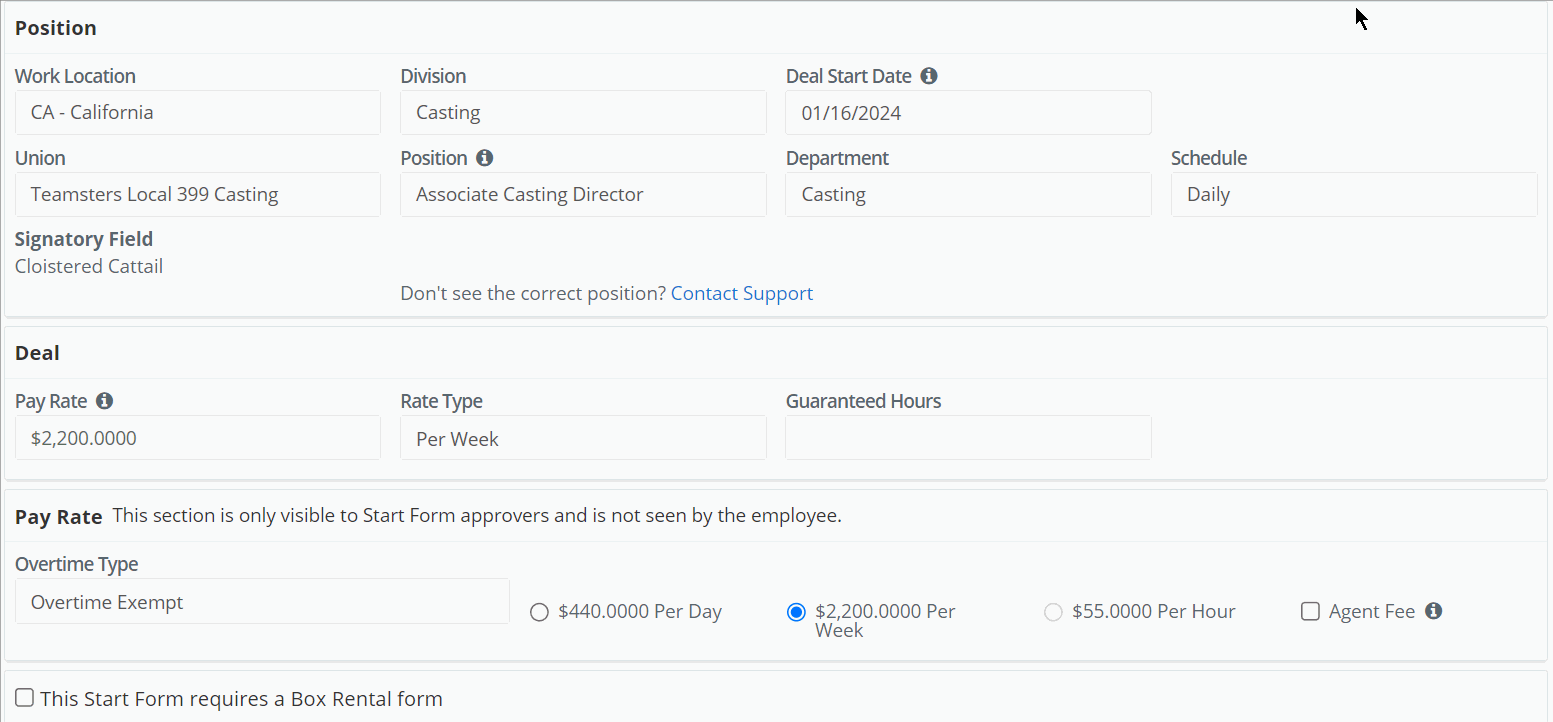
Note: A client's deal memo is typically attached/included with the start form. Additional fields that are not be present on the GreenSlate start form may be required for a employer deal memo.
When you're ready, click Submit to submit the start form, then OK, then Invite.
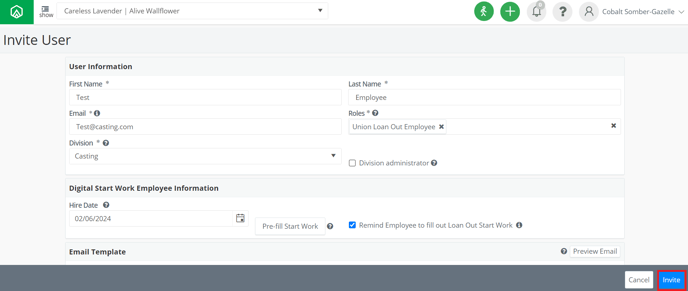
The invitation and offer are now sent to the employee. They will accept their email invitation by clicking a link to get started. The employee will complete their personal info, submit their I-9, and if applicable, the employee may submit a loan out start work packet if they work as a loaned out employee and have access. Individuals and loan outs will always be required to review and approve or reject the start form.
To Resend/Delete Invites and Update Email Address of Invite or to Add/Remove a User's Roles, navigate to the Users page, under Project.
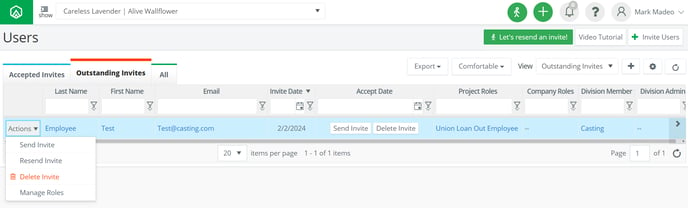
Once I-9s and Start Forms are submitted/approved by the employee, the employer/admins will be notified to review, depending on their role in the project. We can expect the approval flows to be configured to gather all required approvals and signatures, per document type.
Approvers should use their in-app and email notifications to navigate to documents and review them. Our Notifications Center excellently organizes notifications for documents pending your review by document type. Examples of documents you may commonly be reviewing and approving are outlined below:
Once the employee's required start work documents are completed, the employee gains access to submit their weekly digital timecard, and employers gain the ability to submit timecards on behalf of the employee.
Digital Timecards
GreenSlate's digital timecards are completed in two phases, the hours and grossing phases. Each phase has its own approval flow, and required approvers.
The timecard process begins when timecard hours are entered. This may be initiated by the employee or the employer. When timecards are entered on behalf of the employee, the employee has the option to approve. Additionally, the timecard hours approval flow is configured to allow the employer to submit timecards on behalf of employees, and without their approval.
Note: the Payroll Accountant has the ability to submit a timecard on the employee's behalf without needing the employee's approval.
Once timecard hours are completed and approved, an accounting admin will review and submit grossing. Depending on your role, you may have access to review and submit grossing. Or you may be an approver of grossing only. For accountants, reviewing our auto-grossed timecard, and submitting grossing can be simple.
We should expect automatic grossing, or timecard totaling to occur for our hourly and exempt employees. Review day totals, and timecard totals, accounting codes, Other Earnings, Notes, and Files before submitting grossing.
In this example for an hourly employee, under Grossing, we can view the automatic hours-to-gross calculation for each day worked.
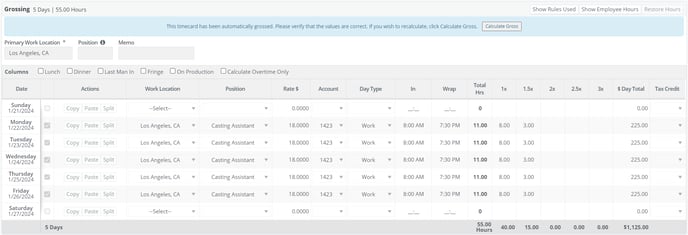
When we click, Show Rules Used in the Grossing panel, we can see how we reached each totals, per day.
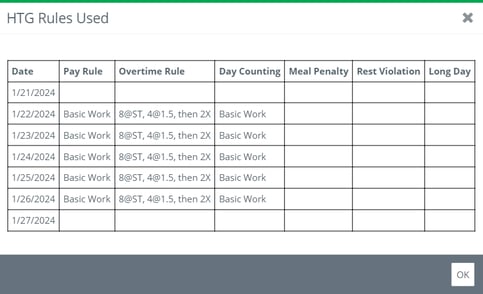
Note: Our full list of contracts enabled for hours to gross may be found here.
Once timecard grossing is submitted, the necessary approvers will be notified to Approve or Reject Timecard Grossing.
Timecard Batching/Payroll Processing
When you are ready to Create and Send a Timecard Batch, navigate to All Batches, under Payroll, and click the Create Batch in the top righthand corner, or click the "+" shown from the menu, next to All Batches.
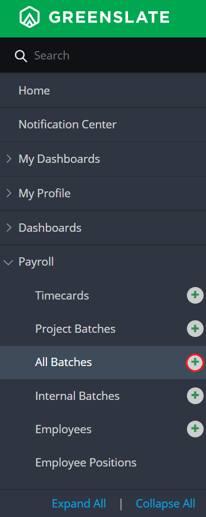
Once the batch is created and sent to the Paymaster by using Request Previews from the Actions dropdown, you will be notified via email when you may View and Approve Timecard Batch Previews.
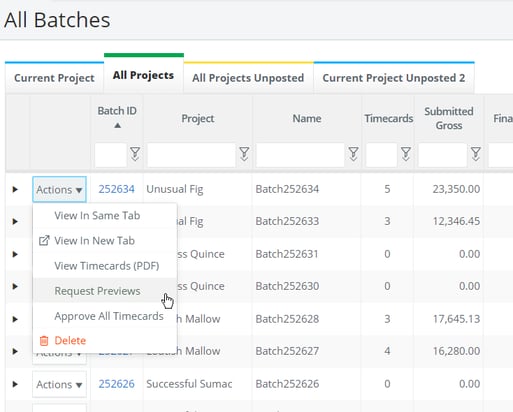
When a batch has a Status of Preview Ready, the preliminary reports and Approve/Reject options can be found in the Actions dropdown.
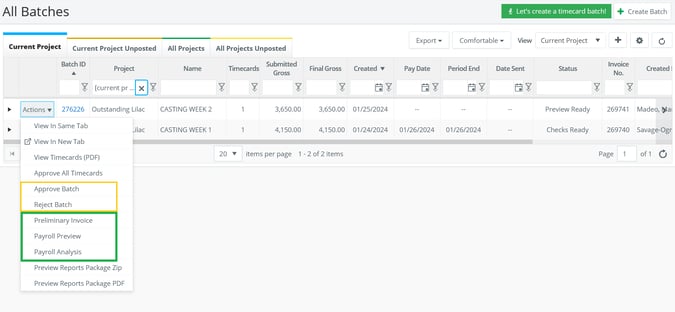
If you click Reject Batch, you'll have an opportunity to leave a message for your Paymaster, and provide a reason for rejecting. If you click Approve Batch, we will release/process payroll once funds are received.
Once payroll is processed and our batch has a Status of Completed, final reports may be found under Actions. We may view and download Individual Payroll Reports/Check Copies or Payroll Reports Packages.
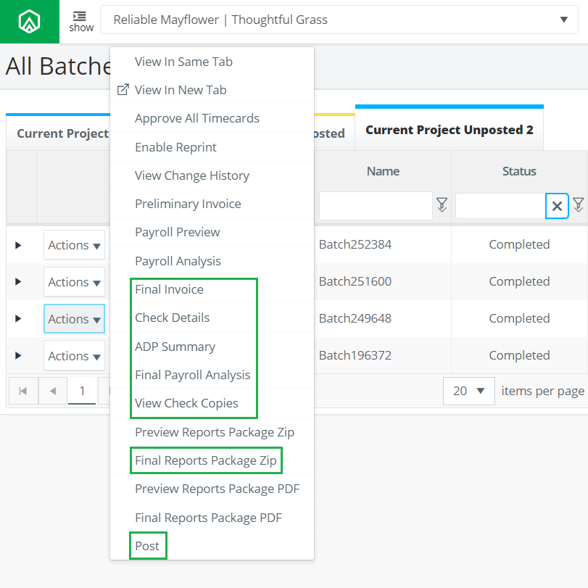
Post Payroll & Data Export
Once payroll is processed, some Netflix Casting Projects may need to post payroll from All Batches, while others may visit Data Export, under Integrations. Your access to the necessary reports/permissions is carefully configured, per project.
To post payroll, navigate to All Batches, locate the batch/invoice to post, click Actions, then click Post.
You will see a summary per timecard, by default. To see a detailed view, click into the PR Transactions tab. From this tab, we'll see a preview of the transactions to post to the GL. We can run an edit report by clicking Preview By toward the top righthand corner. The edit reports are saved directly to Accounting Reports, under Budget Tracking.
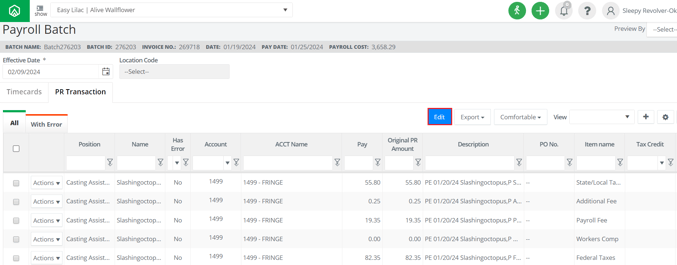
Once you're ready to post and there are no errors, click Post.
If you're required to export data to a third party payroll service, like C&C or EP, this happens per payroll batch, from Data Export.
Select your report, batch ID, and download your file in a matter of moments. More info on data export may be found here.
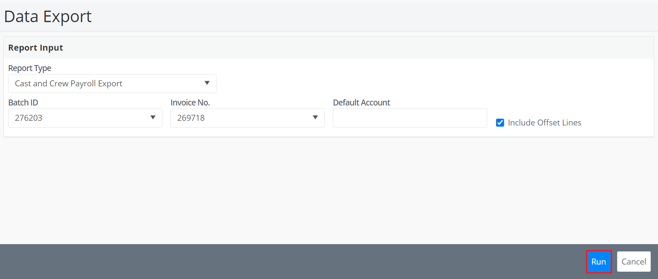
Document Management
Netflix Casting Project may be particularly interested in payroll reports and check copies/vouchers per batch, timecards per batch, and digital start work packets per employee.
To download timecards, check copies, and payroll reports per batch, navigate to All Batches, and look into the Actions dropdown for the applicable batch. The timecards per batch may also be downloaded here.
Note: The Final Reports Package contains all final payroll reports, plus check copies/direct deposit vouchers.
To download complete start work packets, navigate to Digital Start Work.
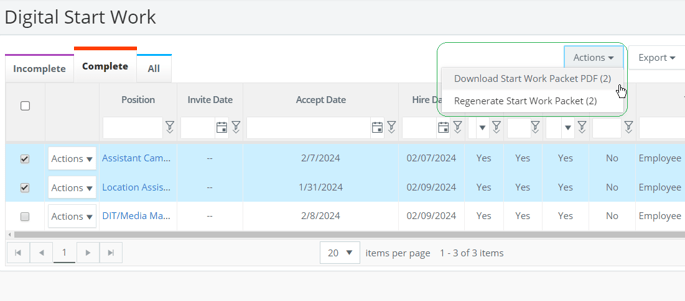
Note: You may bulk download completed digital start work packets from the Completed tab, and by selecting multiple employees. Those downloads are found from My Downloads, under My Profile.
Paper Start Work/Timecards
Some clients may use paper start work and timecards. When this is the case, documents are typically shared on a shared drive. Please reach out to your Paymaster to be added to the necessary shared folder. You must also email your paymaster when documents are added, once you do gain access.
