Common questions and workflow tips on navigating the application while onboarding your employees via digital start work.
Overview
- Part 1: INVITING
- Part 2: TRACKING
- Part 3: FOLLOW UP and REMINDERS
- Part 4: DOWNLOADING PDFS
Part 1: Inviting
¦PRO TIP¦
Start onboarding ASAP! Use prep days for department heads to complete and familiarize themselves with digital startwork, and let the crew know in advance that you’re going digital.
∴How do I make an offer to an employee? (Prefilling the start form for employees)
This is the default approval flow setup unless production requests that the employees submit their own start forms.
∴How do I invite an employee to submit their start work ? (Not prefilling the start form for employees)
¦PRO TIP¦
Once you have employee email addresses, invite employees.
Getting employees set up early allows for questions to be addressed ahead of time. (Important: Employees must have an email address to be invited to the project.)
∴How do I submit a start form for an employee I've already invited?
Step 1: Click DIGITAL START WORK or USERS on the left navigation.
Step 2: Click on the employee's name in blue.
Step 3: Click ADD in the start form section.

Once you've added a new start form for the employee, they will be notified to approve.
New start forms can be added if the employee is going to be submitting timecards for an additional position on the project or if their rate has changed. If it is a rate change, the previously submitted start form will archive automatically once the new start form for the same position is fully approved.
Part 2: Tracking
∴How do I check to see which employees have not accepted their invite?
Step 1: Click USERS on the left navigation.
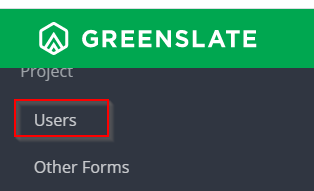
Step 2: Click the OUTSTANDING INVITES tab.
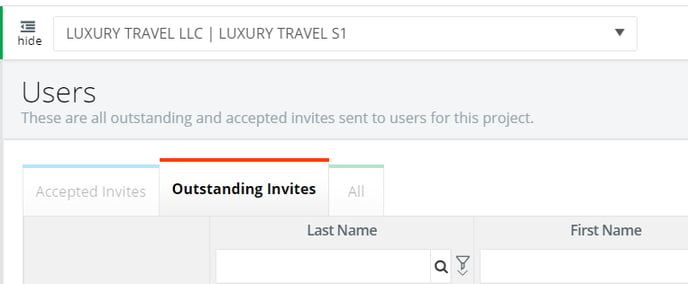
Step 3: Click RESEND INVITE and the employee will receive the invite with a link to create their password again.

¦PRO TIP¦
Give your 2nd AD or Department Heads access to the Invite Grid so they can follow up with crew who have not accepted their invites.
∴I've sent the invite to the incorrect email address. How do I update to the correct email address?
Step 1: Click USERS on the left navigation.
Step 2: Click the OUTSTANDING INVITES tab.
Step 3: Click DELETE INVITE next to the employee's name then you can send a new invite.

∴How do I check to see the status of each employee's start work?
Step 1: Click DIGITAL START WORK on the left navigation.
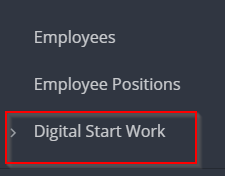
Step 2: Click the INCOMPLETE tab to see all employees who do not have completed start work.
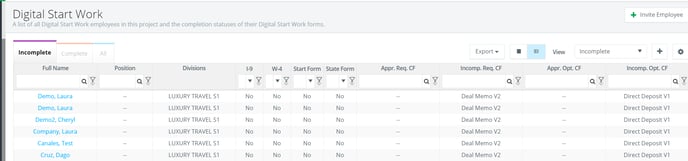
If the employee has a NO in a column for a start work document, this means the document has either not been submitted or it is pending approval by either the employee or production, depending on the approval flow. A YES will show in the column once the document is submitted and fully approved.
¦PRO TIP¦
Create custom lists of crew with incomplete start work for your 2nd AD or department heads by filtering the Start Work Grid and exporting it to PDF or Excel.
Step 3: Click on the employee's name in blue to see their start work page.
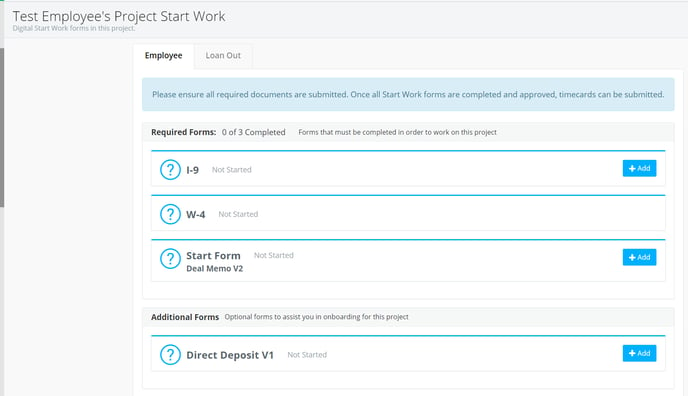
Part 3: Follow Up and Reminders
∴If I see a document with the status Pending, how do I know who needs to approve?
Step 1: Click on PENDING in the Approval column for a document.

A window will open showing the approval flow and who has completed which steps on what day/time as well as the steps that are still currently not completed.
Step 2: If you would like, you can click the Actions button then click SEND EMAIL REMINDER and an email notification will be sent to user who is on the pending approval flow step.
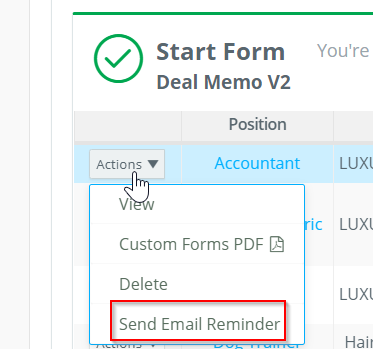
¦PRO TIP¦
All required start work must be submitted and approved before an employee can submit a timecard.
∴How can I see which employees have specific pending start work documents, such as the start form?
Step 1: Click DIGITAL START WORK on the left navigation.
Step 2: Click the document type in question, such as Start Form, on the left navigation.
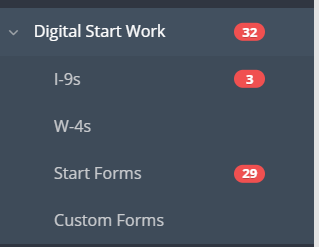
Here you can view all pending and completed documents for all employees.
Step 3: To send email reminders for all pending documents, check the box to the right ofeach document then click SEND EMAIL REMINDER from the batch actions drop down menu.
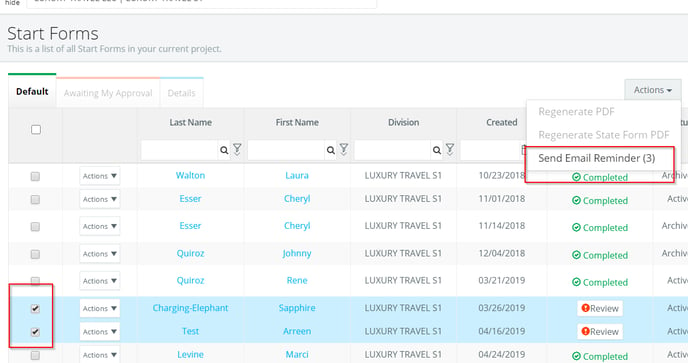
Part 4: Downloading PDFs
∴How can I download a start work packet for an employee?
Step 1: Click on DIGITAL START WORK, USERS or EMPLOYEES on the left navigation.
Step 2: Click on the employee's name in blue.
Step 3: Click VIEW START WORK PACKET in the upper right.
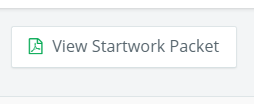
Note that the start work packet will include pending documents as well. If you prefer a specific document's PDF, you can download via the Actions drop down next to the document on the employee's start work page or from the document's grid (Digital Start Work on the left navigation>Click on the Document Type).
