Easily filter, search, edit, and export the general ledger.
Step 1: From the left navigation menu, under Accounting, click GENERAL LEDGER.
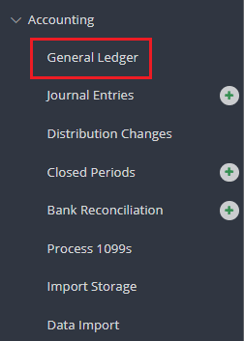
Step 2: Select any of the default or custom grid views/tabs. For example, All Transactions.

Note: for information on creating your own custom grid view, click here.
Step 3: Type in the filter fields at the top of the desired column to search for a specific transaction, or a group of transactions.

Note: Common ways to filter may include by account, description, amount, transaction number, or transaction date.
Tip: Use the Type filter to isolate certain transaction types only. For example, transaction types C and I for checks and invoices.
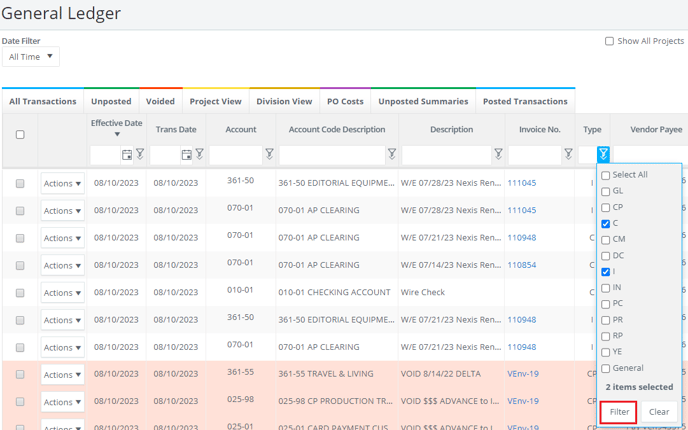
Step 4: After isolating the desired transaction(s), you may be interested in editing, exporting, or exploring the bulk Actions options you have for these transactions.

To apply bulk Actions to selected transactions; when applicable, from the Actions dropdown toward the top righthand corner, we may Approve, Post, Void, Commit, Send Email Reminder, Update Notifications, and Delete.
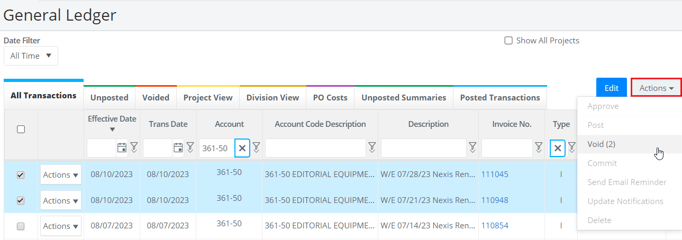
To edit transaction details of the filtered transaction(s), click Edit toward the top righthand corner.
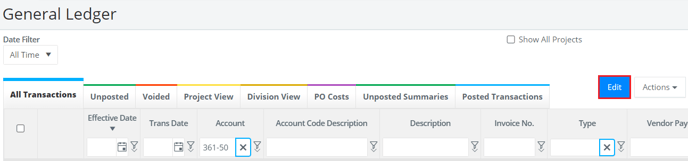
Editable fields appear with a bold border. Make your changes and click SUBMIT.
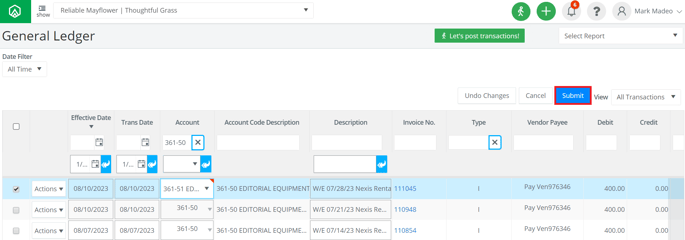
Note: For more info on our bulk editing capabilities, click here.
To export the filtered transaction(s), first click EXPORT
Choose your export option.
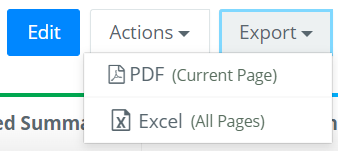
Note: the PDF option will export only transactions that fit on the page, whereas the Excel option will export transactions on all pages.
