Show me a how-to walkthru in the app
How to: Approve a Purchase Order
How to: Approve and Commit a Purchase Order
How to: Approve a Purchase Order
Step 1: Under Accounts Payable, click PURCHASE ORDERS.
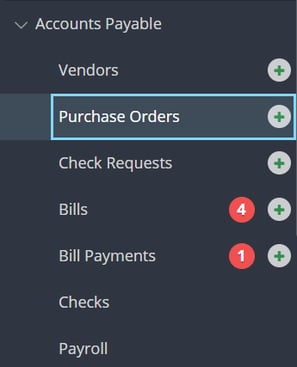
Step 2: Click on the Review button or the number of the purchase order you would like to approve.
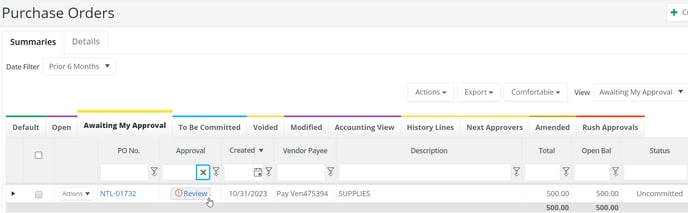
Step 3: Click APPROVE if the purchase order is correct or REJECT to send it back to the previous approver to make necessary changes.

NOTE: If the purchase order is rejected, a window will open. You will have to enter a reason for rejecting, which can be viewed by the employee.
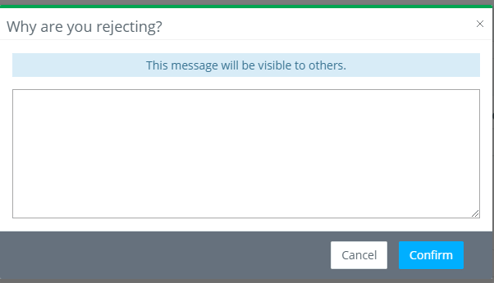
Step 4: Sign in the window that appears by holding the left mouse button if you are signing on a desktop computer or by using your finger if on a mobile device.
NOTE: Your signature will be saved for future approvals after you have completed this step once.
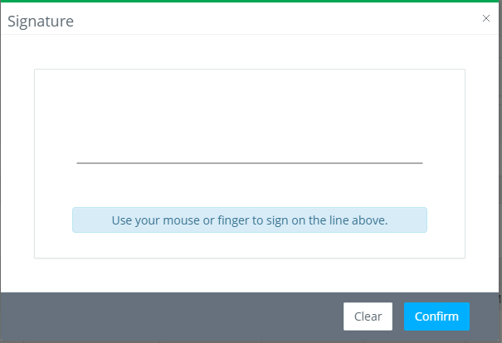
NOTE: The accountant can make any changes necessary prior to committing the purchase order after it's been completely approved by clicking on the PO #, making edits, then clicking SAVE.
Approve and Commit Option
If you have the permissions to commit a PO and are the final approver, you can approve and commit with one step.
NOTE: PO must not have any placeholder information.
After following Step 1 from above, Click APPROVE AND COMMIT from the Actions drop down to the left of the PO pending your approval.
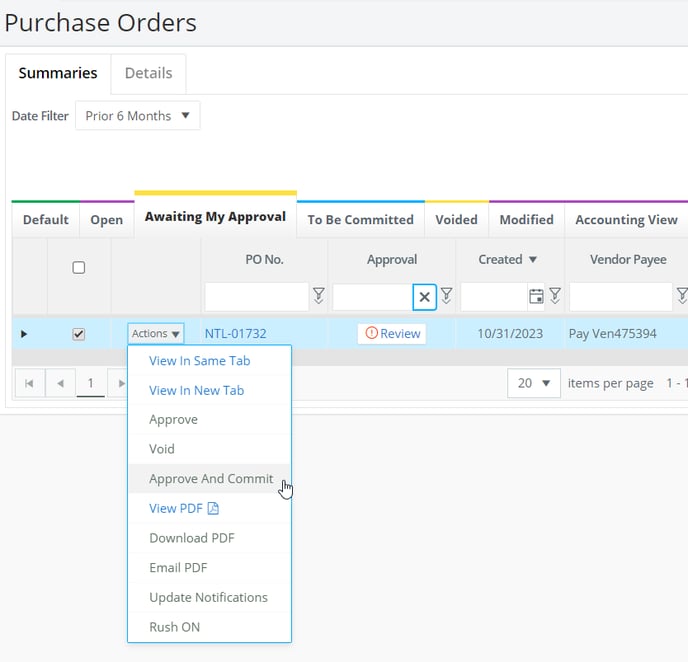
Or, click on the PO # then click APPROVE AND COMMIT on the footer.
![]()
