Step 1: Under Accounts Payable, click PURCHASE ORDERS.
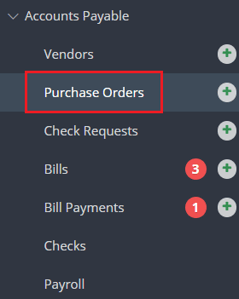
Step 2: Click CREATE PURCHASE ORDER.

Step 3: Complete the required fields from the Summary area.

NOTE: If the vendor is not listed, use the Add New Vendor or Add Payroll Vendor buttons. For more info on creating vendors, click here.
Step 4: Complete the Details area.

Note: To add additional items, click ADD ITEM and complete the required fields. You may also use Actions on the existing detail line to copy, paste, split, and more. Keep in mind, your purchase order must be in balance to submit.
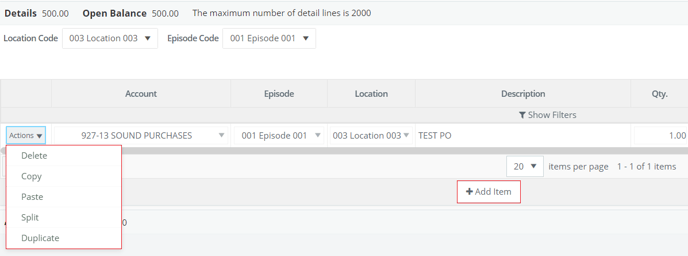
Step 5: To upload attachments or leave a note, please use our designated Notes and Files panels.

Step 6: Click SUBMIT.

NOTE: You can click SAVE DRAFT to save a draft of the purchase order to edit and submit at a later date.
To view, download, or email a PDF of the purchase order:
Step 1: Under Accounts Payable, click PURCHASE ORDERS.
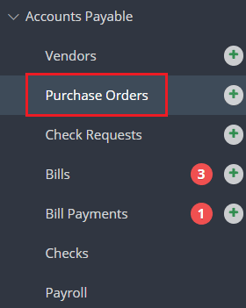
Step 2: To view, download, or email a purchase order PDF, click Actions next to the PDF you'd like the PDF for, then choose the desired option.
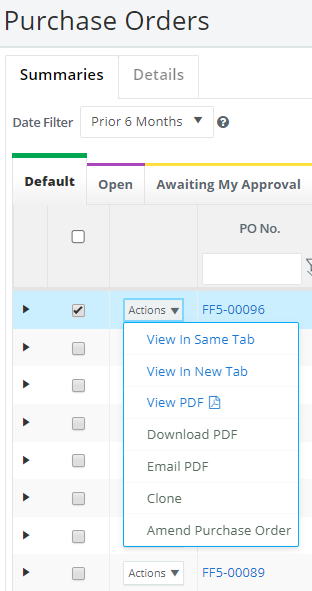
Note: If you choose Download PDF, your download will be located in My Downloads, under My Profile.
