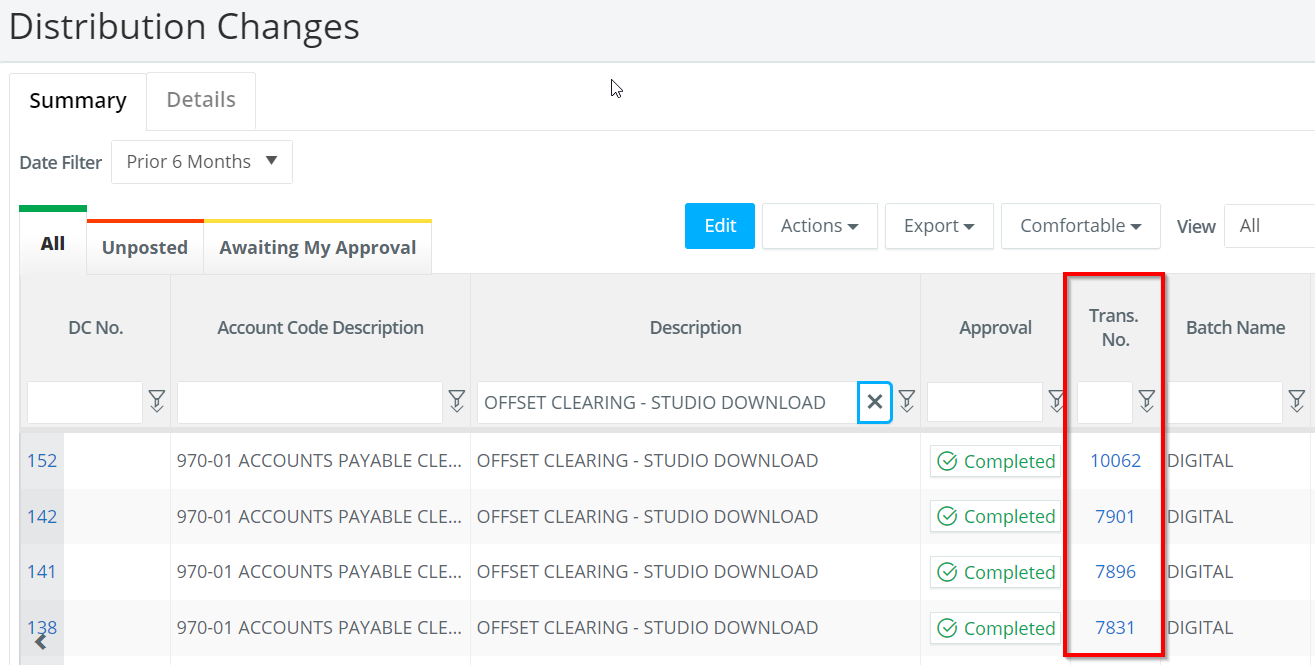As a Paramount accountant, it is important to understand the technical accounting procedures in order to have a seamless integration experience. This article covers topics related to the Studio Download to help you be successful.
(SAP) Studio Download
Creating "Was/Is" with Distribution Change on Studio Download
Generate "Was/Is" Report
Search for Distribution Change Transaction Number
(SAP) Studio Download:
1. On the Left Navigation Pane, go to Integrations > Paramount > Studio Download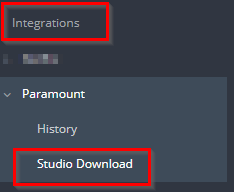
2. Next, select the "root division," from the Division drop down list. The root division will always be the name of the Project. Then, enter an effective date. 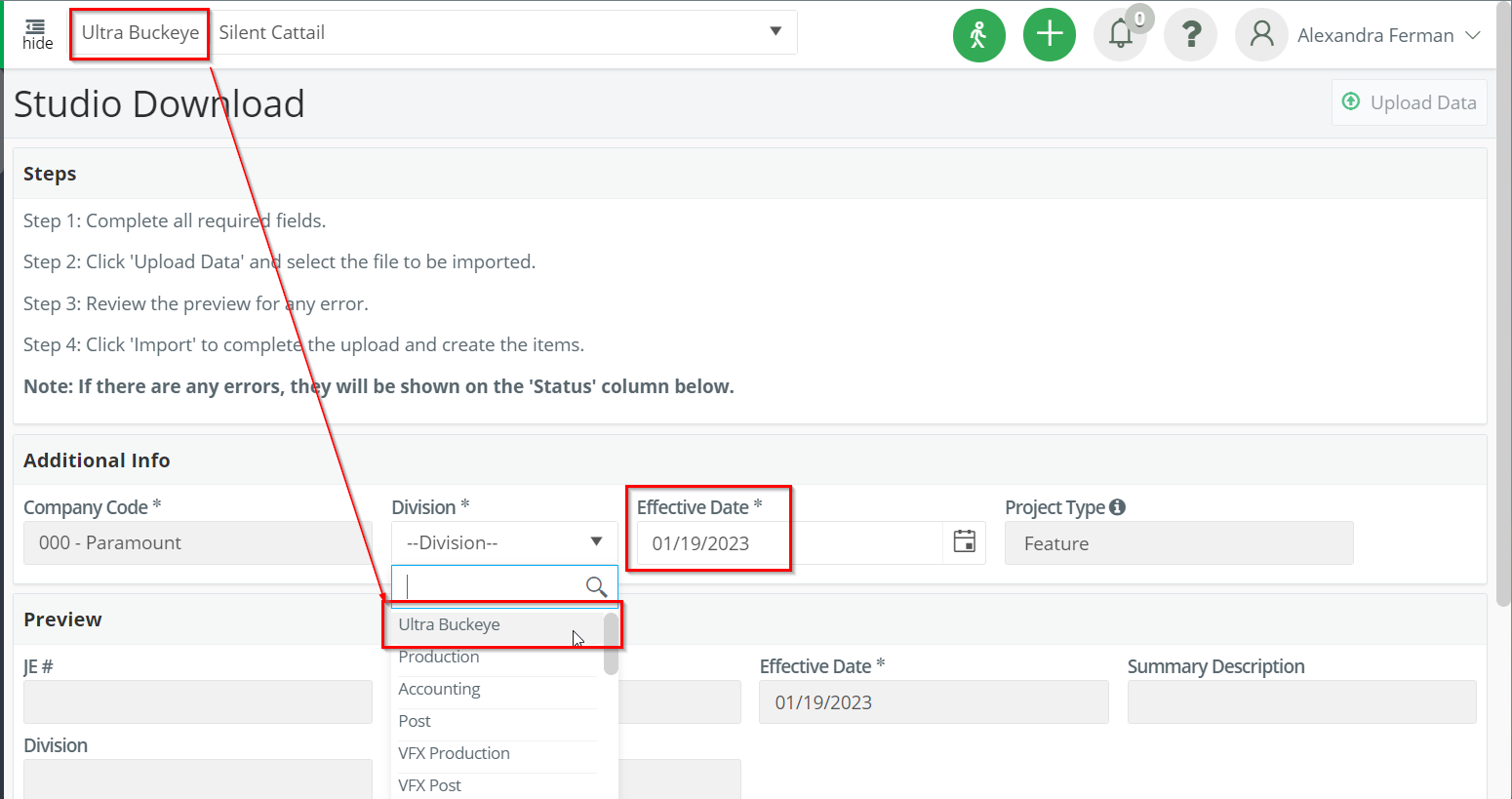
Note: the Studio Download will import into GreenSlate posted and will not go through any approval flows.
3. Click on the "Upload Data" button on the upper right corner of the screen.
4. Browse for the file on your computer and click Open.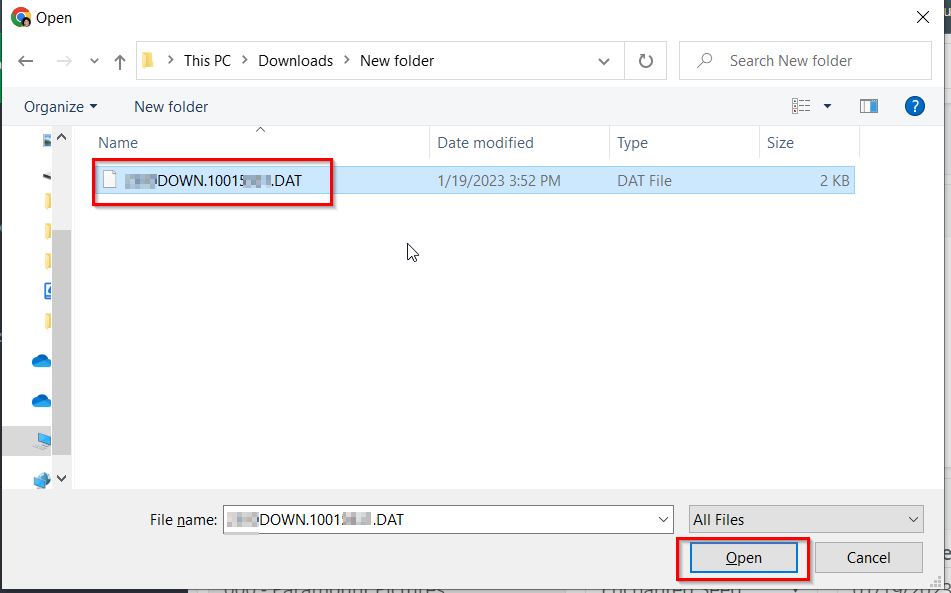
Note: Depending on the size of the download it may take a few minutes to upload.
5. Once the file has imported, you will see the details of the Studio Download on the lower half of the screen. The JE#, Currency, Summary Description, and Company Code will auto-populate once the Studio Download has successfully uploaded.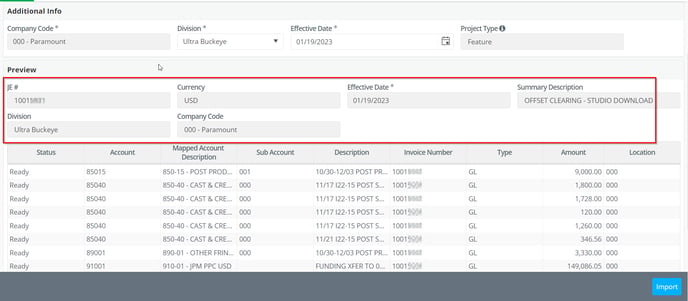
6. Click Import on the lower right corner of the screen.
Note: you will receive a confirmation once the Studio Download has completed importing into GreenSlate. 
Creating "Was/Is" with Distribution Change on Studio Download
1. On the Left Navigation Pane, go to Accounting > Journal Entries.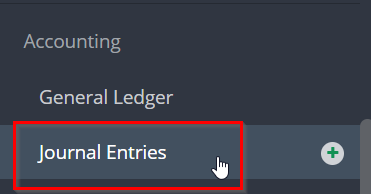
2. Click on the Details tab.
3. Filter the Journal Entry grid by entering the JE No. of the Studio Download you wish to create a Distribution Change for.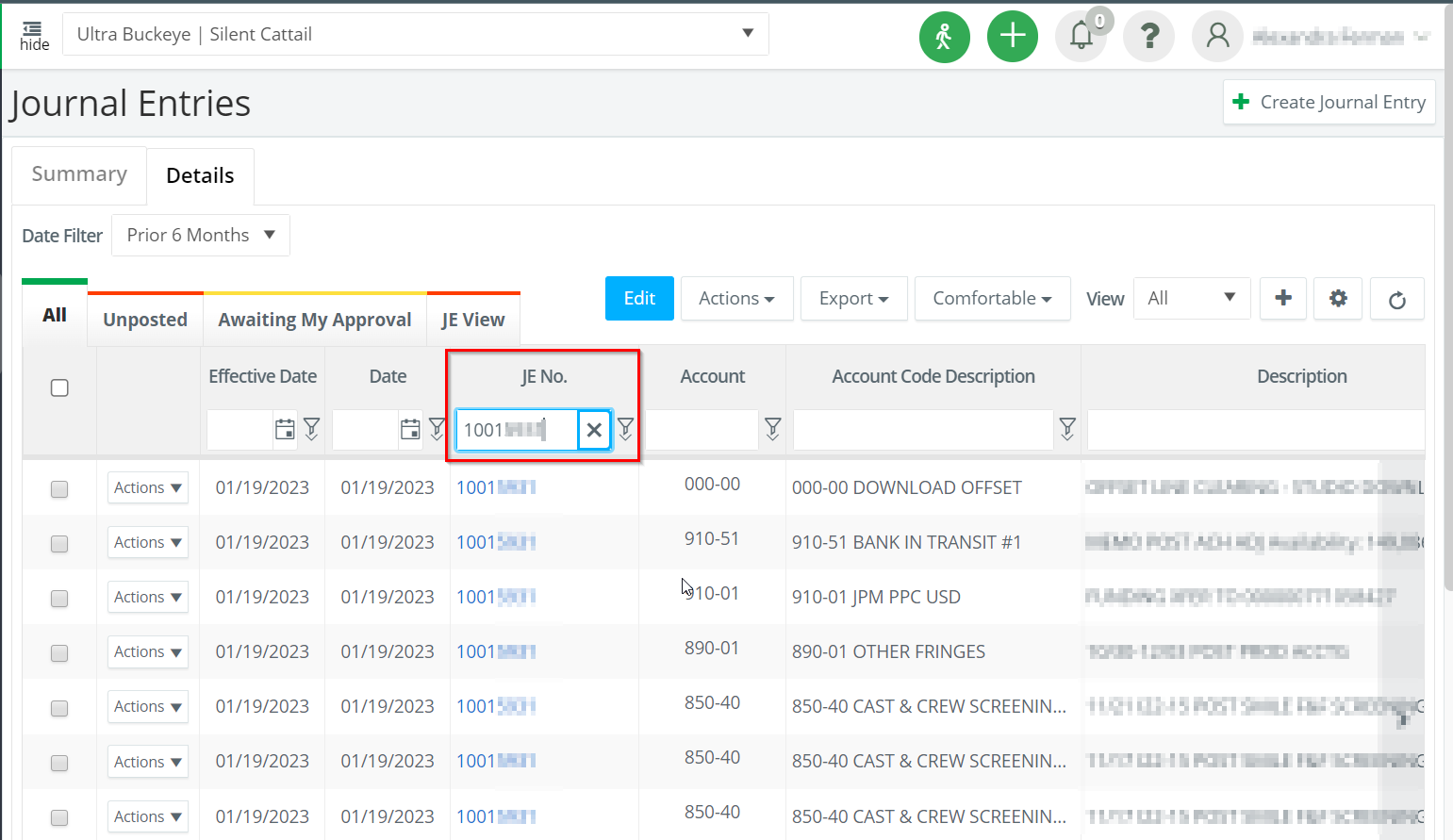
Tip: if you do not remember the exact JE No. for the Studio Download, you can refer back to the Studio Download Batch Number.
4. Click on Actions and select Add Distribution Change. 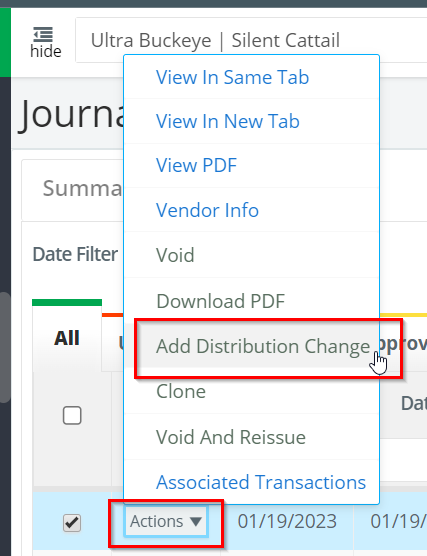
Tip: you can access the Action menu by right-clicking anywhere in the grid
5. Confirm the DC Date and the Effective Date you would like to use for the Distribution Change. 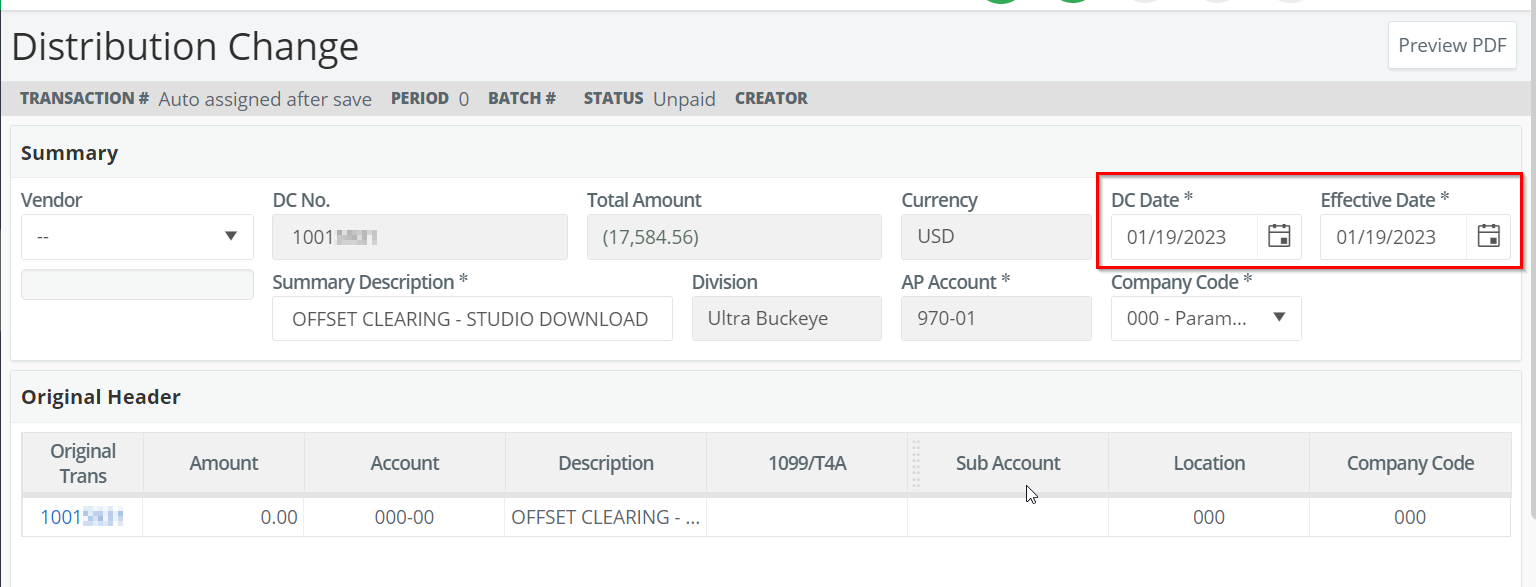
6. Click Add Details located in the middle, right-hand side of the screen. 
7. Select the lines you wish to add to the Distribution Change and click the blue Add button.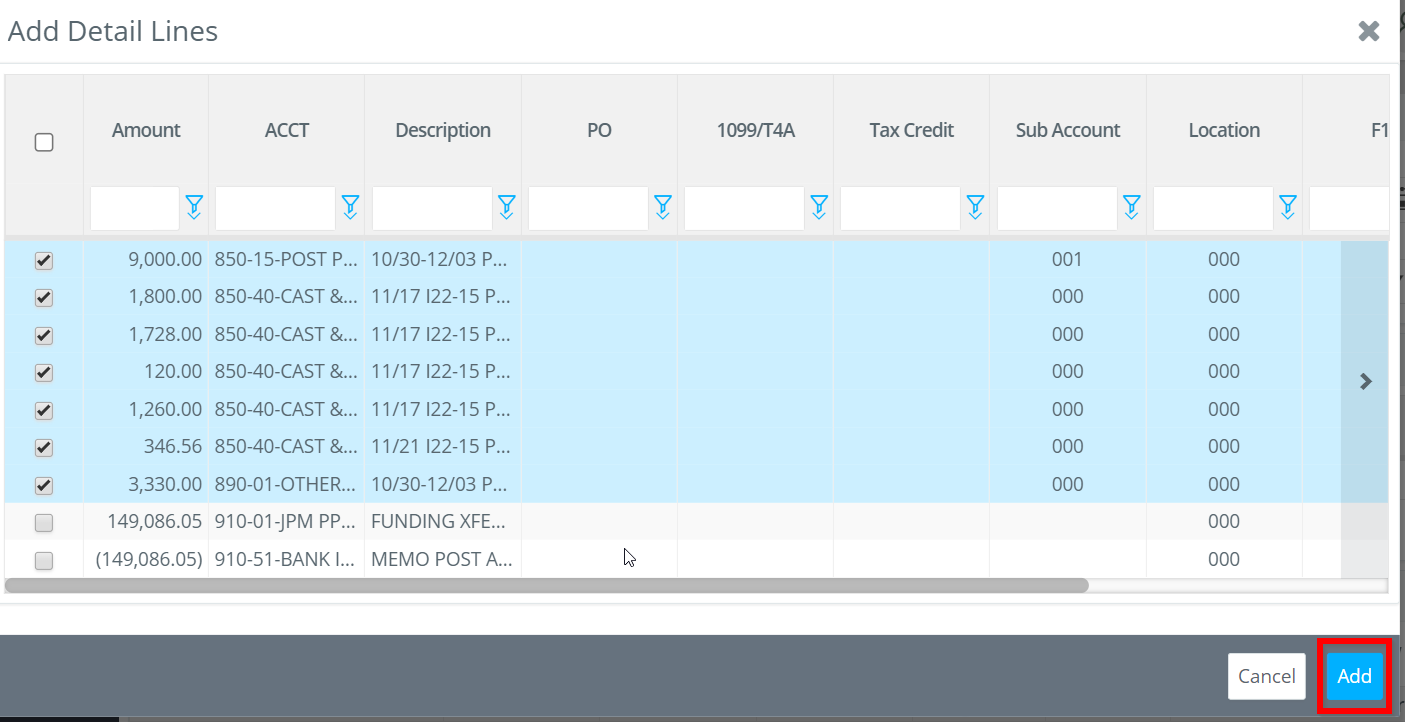
Tip: You can select all lines at once by clicking on the box in the header next to the Amount column.
8. Select the Account, Sub Account or Location drop down for each line you wish to change. You may also change the Amounts and/or the Descriptions as needed. 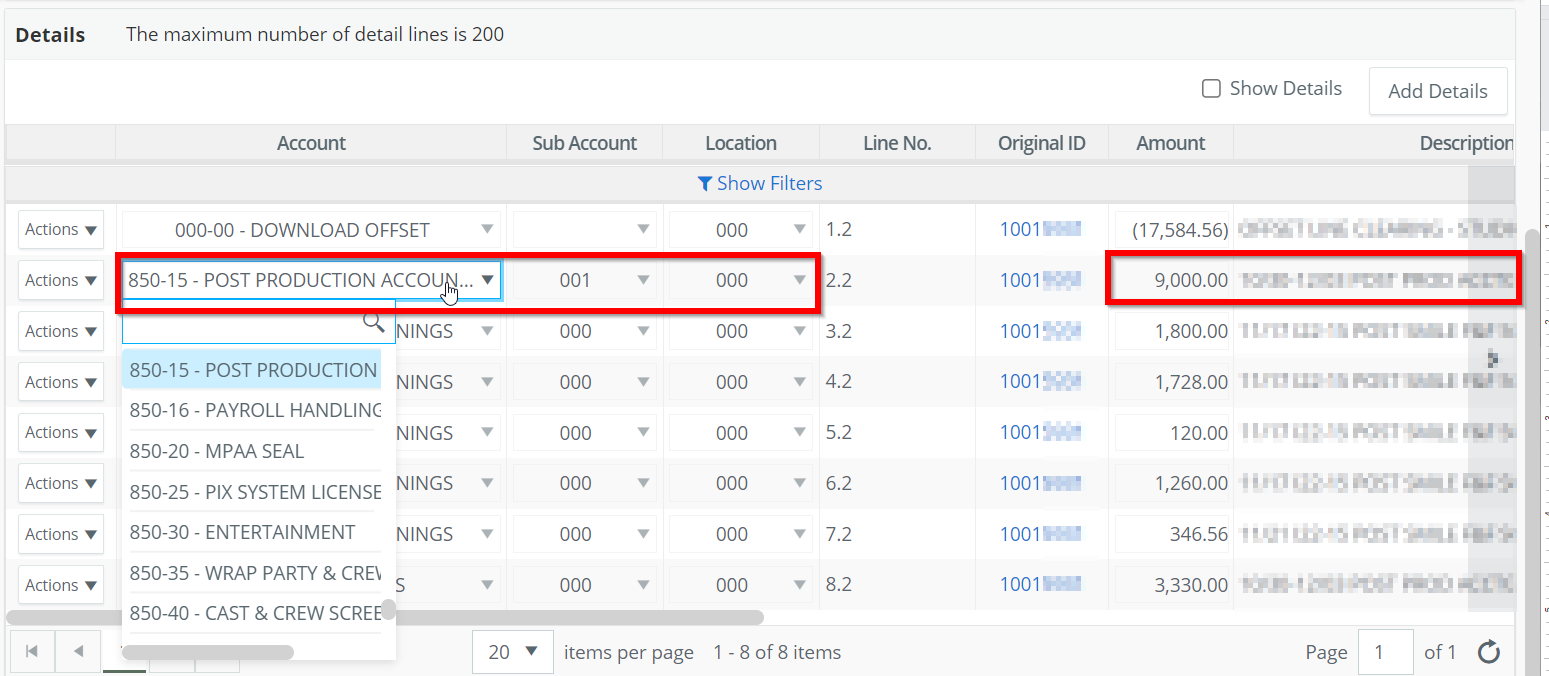
Tip: You may also upload any back-up documents and notes as needed.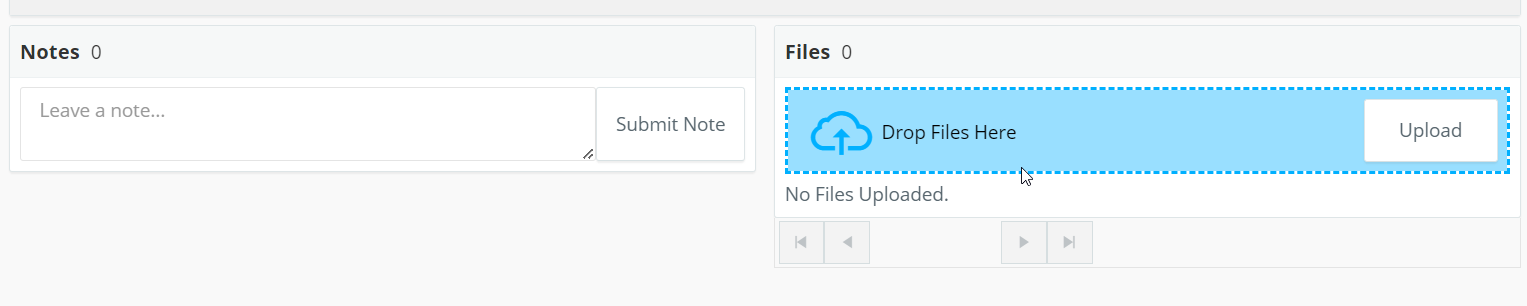
9. Click the blue Submit button on the bottom right of the screen. 
Generate "Was/Is" Report:
Once the Distribution Change has completed the approval flow and has been posted, you are able to run a "Was/Is" report.
1. On the Left Navigation Pane go to Budgeting Tracking > Accounting Reports. 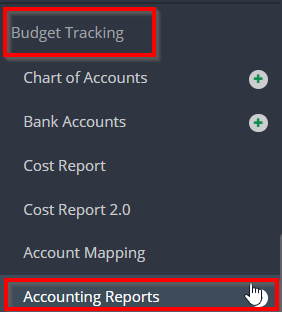
2. Click Run Report on the upper right-hand corner of the page. 
3. In the Category drop down, select Journal Entry Reports. Then in the Report Type drop down, select Distribution Changes Edit Report. 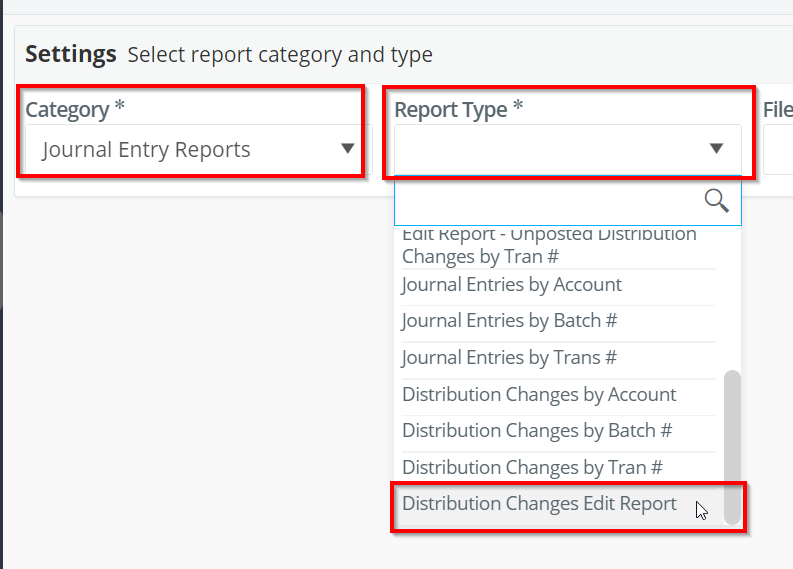
Tip: You can type the name of the report you are looking for in the search bar of the drop down to find it.
The File Name of the report can also be customized as needed. 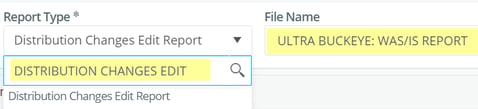
4. In the report filters section find the GL Transaction # filter. Select the Specific Transaction Number radio button and enter the transaction number of the Distribution Change for your Was/Is report. Click here for instructions on how to find the transaction number. 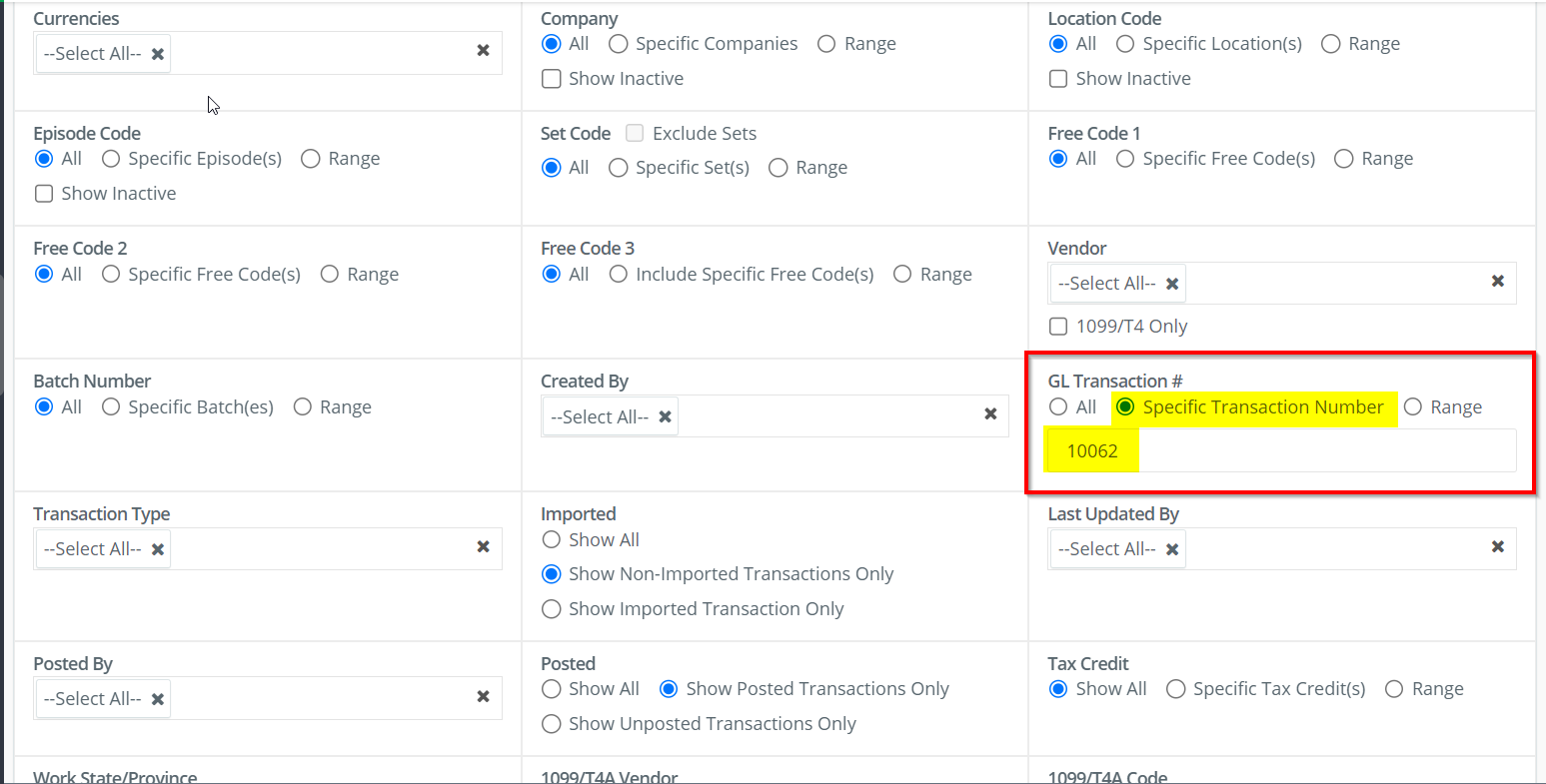
Caution: if the Distribution Change for your Studio Download has not been fully approved and posted, the Was/Is report will not generate. You will see a status of "no records to print" in the Accounting Reports grid.

If you need a Was/Is report showing the unposted Distribution Change, select Show Unposted Transactions Only or Show All.
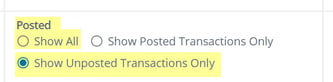
5. Click the blue button that says Queue Report on the lower right-hand corner. 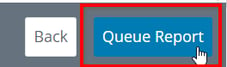
6. Once you see the green confirmation at the top appear that says Report is queued in the Reports monitor you have two options:

a. click the Back button on the lower right-hand corner.
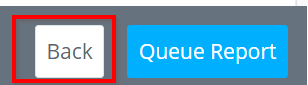
b. click the View Reports Monitor on the upper right-hand corner.
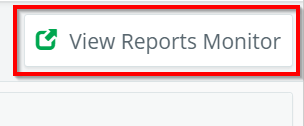
7. Once you are back in the Accounting Reports grid, you may click the PDF link to preview the Was/Is report. 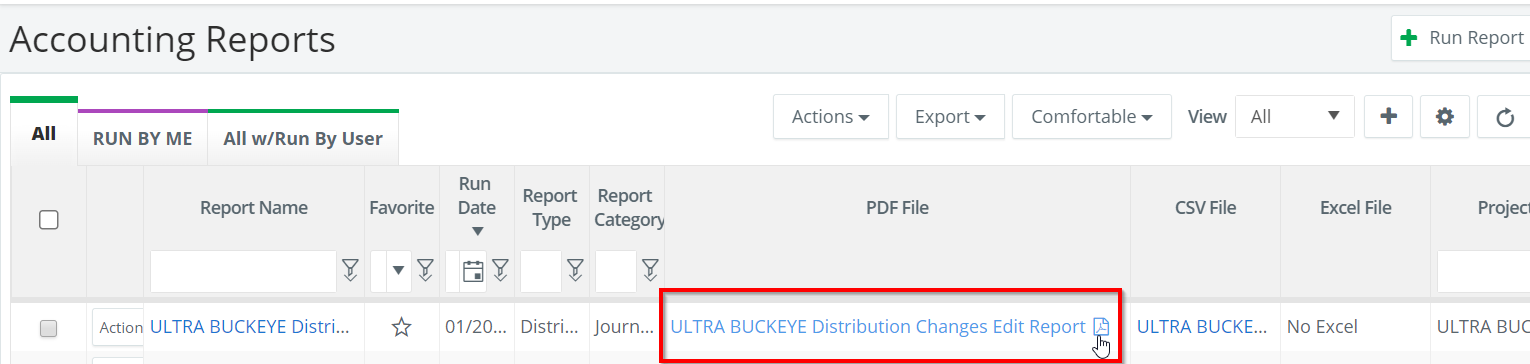
8. Select the printer icon or the folder icon to print or download the report. Then click Close on the lower right-hand corner of the preview.
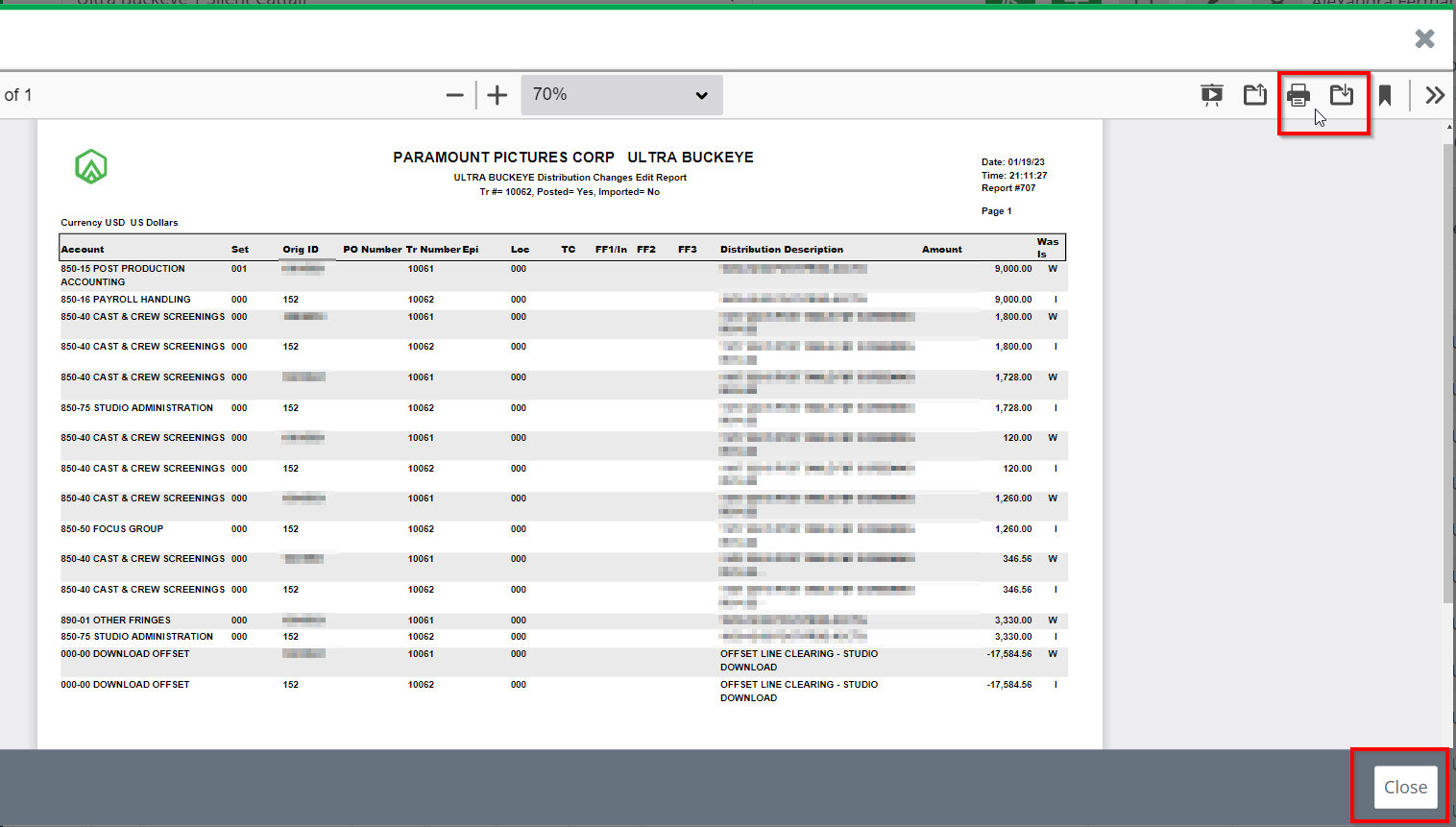
Search for Distribution Change (Studio Download Edit) Transaction Number
1. On the left navigation page go to Accounting > Distribution Changes.
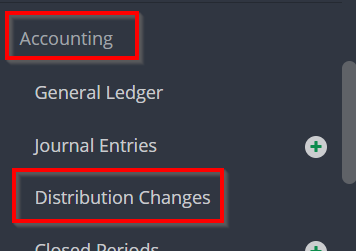
2. In the Description filter, type OFFSET CLEARING - STUDIO DOWNLOAD. You will see all of the Distribution Changes that have been created for the "Was/Is" report.
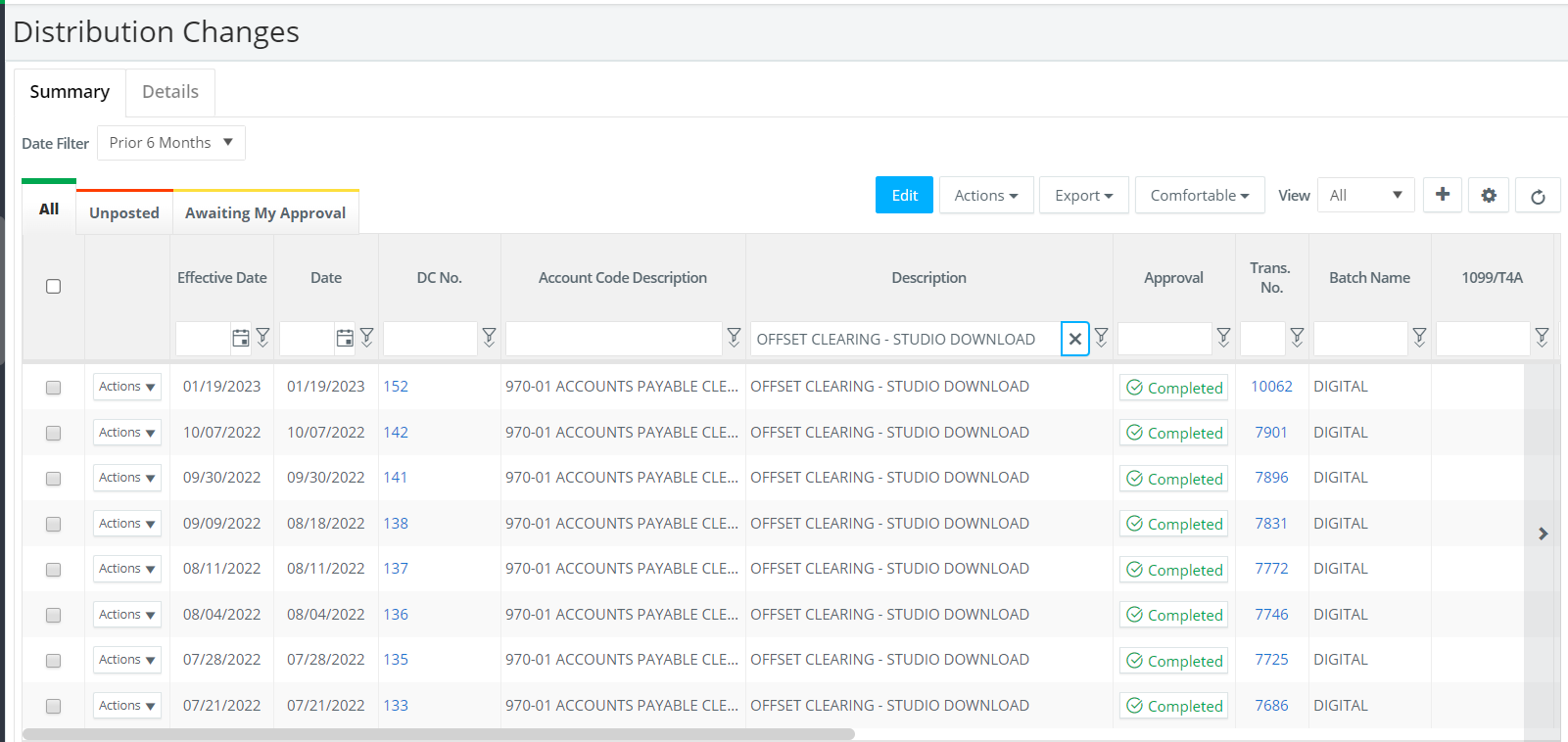
3. Locate the transaction number you wish to generate a "Was/Is" report for in the Trans. No. column.