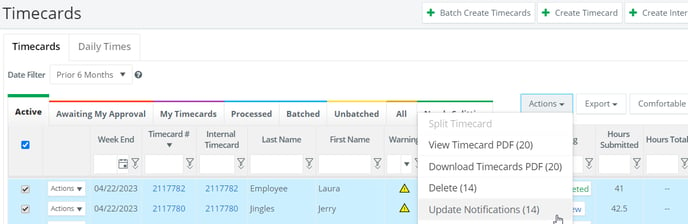If an approver is granted access to approve after documents/transactions have been submitted, the notifications will need to be updated in order for the user to show as a Next Approver on the grid.
The need to update notifications is common if a department head/division admin is set up after documents/transactions have already been submitted to their division for approval. Note that even though they do not show as a Next Approver until notifications are updated, if they were to click on the document/transaction, they would see the Approve option. Updating notifications is solely so they show as a Next Approver and see a Review button on the grid rather than Pending.
Step 1: Select the module on the left navigation that the approver was granted access to approve for. (Ex. Bills, Timecards, Purchase Orders)
Step 2: Check the box to Select All on the upper left of the grid or check off individual pending documents/transactions.
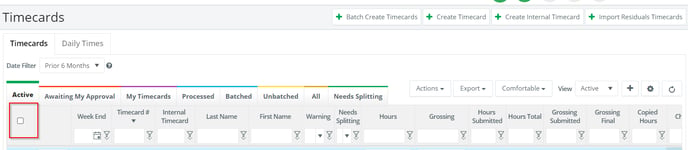
Change the items per page to 100 prior to selecting all if there are several pages of documents/transactions.
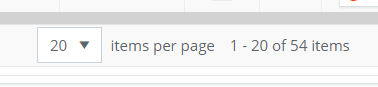
Step 3: Click UPDATE NOTIFICATIONS via the Batch Actions drop down menu on the upper right of the grid.