- Help Center
- Accounting
- Assistant Accountant
How to: Set up a PC Vendor
Show me a how-to walkthru in the app
Adding a New Vendor
Step 1: Click the + next to Vendors on the left navigation.
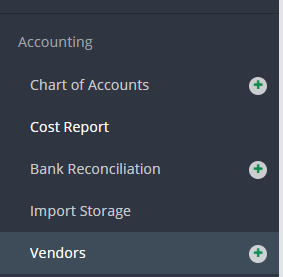
Step 2: Fill out all required fields and any other information that can be completed.
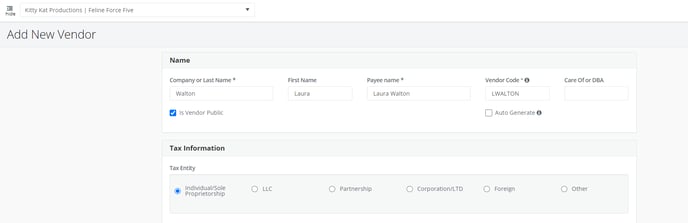
Step 3: Select a PC account from the PC Account drop down menu or select Auto-create if a new account needs to be added (the application will automatically add a new account to your chart of accounts in the PC range)
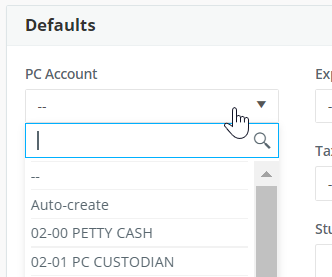
Step 4: Click SUBMIT.
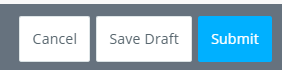
Giving the Cardholder Access to Submit Envelopes
Step 1: Invite the user with role PC Creator or if they are already invite, update their access by following the steps linked here.
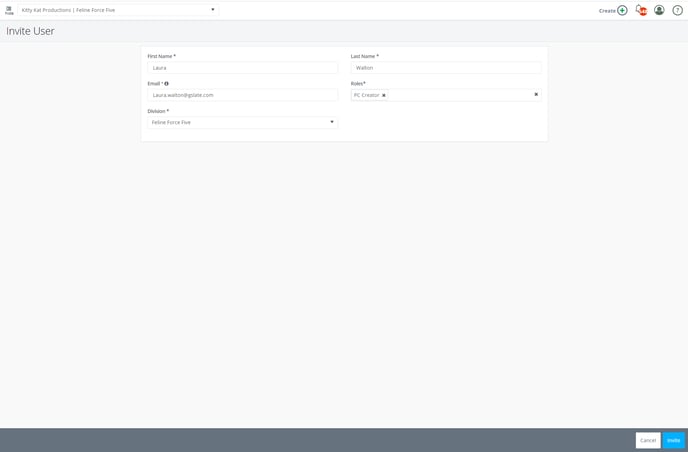
Step 2: Click VENDORS on the left navigation then filter for the vendor's name.
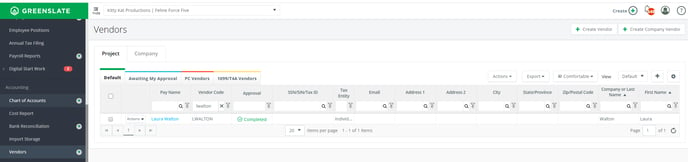
Step 3: Click VIEW VENDOR PROFILE from the Actions drop down menu.
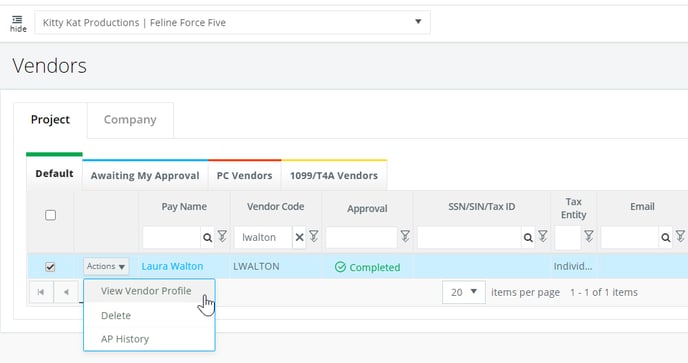
Step 4: Click EDIT.

Step 5: Select the user's name from the PC/CP User drop down menu.
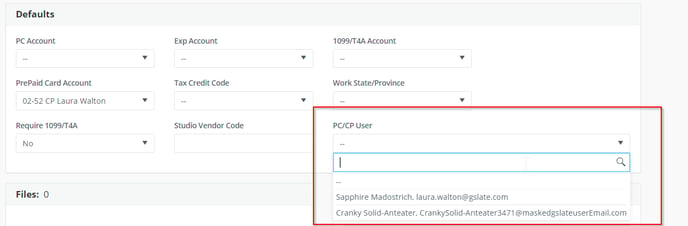
Step 6: Click SAVE.

