How to Post a GreenSlate Payroll Bill and Bill Payment
How to enter an Overpayment for a GreenSlate Payroll Bill
How to enter an Underpayment for a GreenSlate Payroll Bill
Using/Reconciling a GREENSLATE PAYROLL PAYMENTS OVER/(UNDER) Account
How to Clear a NEGATIVE Balance in a GREENSLATE PAYROLL PAYMENTS OVER/(UNDER) Account
How to Clear a POSITIVE Balance in the GREENSLATE PAYROLL PAYMENTS OVER/(UNDER) Account
Posting a GreenSlate Payroll Bill and Bill Payment
Step 1: Post your Payroll Batch(es) once the paymaster has released the accounting import (AI). To learn how to POST PAYROLL, click here.
After you have posted your Payroll Batch(es), a bill(s) from GreenSlate will be auto-generated and available to post in the Bills grid.
Step 2: On the left navigation pane, click BILLS under the Accounts Payable module.
%20Reconciliation%20-%20Google%20.png?width=344&name=2022-06-01%2011_25_59-DRAFT%20Article_%20Greenslate%20Payroll%20Payments%20Over_(Under)%20Reconciliation%20-%20Google%20.png)
Step 3: Find the Payroll bill(s) that correspond to the Payroll batch(es) you have just posted; then Click on Actions > Post for each bill.
If you’d like to view the bill before posting, click on Actions > View in New Tab.
%20Reconciliation%20-%20Google%20.png?width=688&name=2022-06-01%2011_26_34-DRAFT%20Article_%20Greenslate%20Payroll%20Payments%20Over_(Under)%20Reconciliation%20-%20Google%20.png) Once you have finished posting the bill(s) proceed to step 4.
Once you have finished posting the bill(s) proceed to step 4.
Step 4: On the left navigation pane, click BILL PAYMENTS under the Accounts Payable module.
%20Reconciliation%20-%20Google%20.png?width=323&name=2022-06-01%2011_27_21-DRAFT%20Article_%20Greenslate%20Payroll%20Payments%20Over_(Under)%20Reconciliation%20-%20Google%20.png)
Step 5: Click PAY BILLS.
%20Reconciliation%20-%20Google%20.png?width=688&name=2022-06-01%2011_27_47-DRAFT%20Article_%20Greenslate%20Payroll%20Payments%20Over_(Under)%20Reconciliation%20-%20Google%20.png)
Step 6: In the Pay from Bank Account drop down menu, select the GL account that is linked to the bank account, then select a Division if applicable.
If you do not see the GL account or if the drop down menu is grayed out, you will need to set up a bank account. To learn how to set up a bank account click here.
%20Reconciliation%20-%20Google%20.png?width=688&name=2022-06-01%2011_28_14-DRAFT%20Article_%20Greenslate%20Payroll%20Payments%20Over_(Under)%20Reconciliation%20-%20Google%20.png)
Step 7: Click ADD BILLS
%20Reconciliation%20-%20Google%20.png?width=688&name=2022-06-01%2011_28_43-DRAFT%20Article_%20Greenslate%20Payroll%20Payments%20Over_(Under)%20Reconciliation%20-%20Google%20.png)
Step 8: Select the GreenSlate Payroll bill(s) you posted in Step 8, then click ADD BILLS on the lower right side of the queue.
%20Reconciliation%20-%20Google%20.png?width=688&name=2022-06-02%2012_19_42-DRAFT%20Article_%20Greenslate%20Payroll%20Payments%20Over_(Under)%20Reconciliation%20-%20Google%20.png)
%20Reconciliation%20-%20Google%20.png?width=688&name=2022-06-02%2012_20_29-DRAFT%20Article_%20Greenslate%20Payroll%20Payments%20Over_(Under)%20Reconciliation%20-%20Google%20.png)
Step 9: Compare the Payment Amount to the actual funds paid to GreenSlate (i.e. the funds withdrawn from the project’s bank account).
%20Reconciliation%20-%20Google%20.png?width=688&name=2022-06-02%2012_21_12-DRAFT%20Article_%20Greenslate%20Payroll%20Payments%20Over_(Under)%20Reconciliation%20-%20Google%20.png)
If the Payment Amount matches the actual funds withdrawn from the project’s bank account, proceed with Steps 10 and 11.
If the Payment Amount does NOT match the actual funds withdrawn from the project’s bank account, STOP and note the payment difference.
If you OVERPAID GreenSlate, follow the steps here.
If you UNDERPAID GreenSlate, follow the steps here.
Step 10: Confirm the payment Type is set to either Manual or Wire. If your payment type is set to Generate Check, the system will prompt you to print the check once the Bill Payment has completed the approval process.
%20Reconciliation%20-%20Google%20.png?width=328&name=2022-06-02%2012_23_25-DRAFT%20Article_%20Greenslate%20Payroll%20Payments%20Over_(Under)%20Reconciliation%20-%20Google%20.png)
Step 11: Click SUBMIT.
%20Reconciliation%20-%20Google%20.png?width=442&name=2022-06-02%2012_23_54-DRAFT%20Article_%20Greenslate%20Payroll%20Payments%20Over_(Under)%20Reconciliation%20-%20Google%20.png)
How to Enter an Overpayment for a GreenSlate Payroll Bill
Step 1: On the left navigation pane, right click BILLS under the Accounts Payable module.
%20Reconciliation%20-%20Google%20.png?width=451&name=2022-06-02%2012_27_10-DRAFT%20Article_%20Greenslate%20Payroll%20Payments%20Over_(Under)%20Reconciliation%20-%20Google%20.png)
Step 2: Click CREATE BILL.
%20Reconciliation%20-%20Google%20.png?width=688&name=2022-06-02%2012_28_32-DRAFT%20Article_%20Greenslate%20Payroll%20Payments%20Over_(Under)%20Reconciliation%20-%20Google%20.png)
Step 3: Input GREENSLATE LLC GSLATE in the vendor field, then input an Invoice #, a Summary Description. If your project has a Division, select the appropriate Division as well.
The Invoice # and Summary Description in the screenshot is an example. You may use any number or description that will make sense to you and the project.
%20Reconciliation%20-%20Google%20.png?width=688&name=2022-06-02%2012_32_57-DRAFT%20Article_%20Greenslate%20Payroll%20Payments%20Over_(Under)%20Reconciliation%20-%20Google%20.png)
Step 4: In the Details section, select the account drop down menu and add the GL account that has GREENSLATE PAYROLL PAYMENTS OVER/(UNDER) in the account description.
%20Reconciliation%20-%20Google%20.png?width=688&name=2022-06-02%2012_33_34-DRAFT%20Article_%20Greenslate%20Payroll%20Payments%20Over_(Under)%20Reconciliation%20-%20Google%20.png)
Step 5: in the Total and the Amount Due fields, input the amount of the OVERPAYMENT to GreenSlate as a POSITIVE number (i.e. the DIFFERENCE you calculated in Step 9). For example, if you OVERPAID GreenSlate by $250.00, enter $250.00 in the Total and Amount Due fields.
%20Reconciliation%20-%20Google%20.png?width=688&name=2022-06-02%2012_34_12-DRAFT%20Article_%20Greenslate%20Payroll%20Payments%20Over_(Under)%20Reconciliation%20-%20Google%20.png)
Step 6: Click SUBMIT.
You can click SAVE DRAFT of the Bill to edit and submit at a later time.
%20Reconciliation%20-%20Google%20.png?width=546&name=2022-06-02%2012_34_42-DRAFT%20Article_%20Greenslate%20Payroll%20Payments%20Over_(Under)%20Reconciliation%20-%20Google%20.png)
Step 7: Once the Bill has completed the approval process (i.e. approval status is complete), post the bill. Do this by clicking Actions > Post. Then proceed to Step 19.
Depending on the approval flow setup for the project, you may have to pause here and wait until the bill has completed the approval process by the production team to complete this step.
%20Reconciliation%20-%20Google%20.png?width=688&name=2022-06-02%2012_36_30-DRAFT%20Article_%20Greenslate%20Payroll%20Payments%20Over_(Under)%20Reconciliation%20-%20Google%20.png)
Step 8: On the left navigation pane, click BILL PAYMENTS under the Accounts Payable module.
%20Reconciliation%20-%20Google%20.png?width=321&name=2022-06-02%2012_37_03-DRAFT%20Article_%20Greenslate%20Payroll%20Payments%20Over_(Under)%20Reconciliation%20-%20Google%20.png)
Step 9: Click PAY BILLS.
%20Reconciliation%20-%20Google%20.png?width=688&name=2022-06-02%2012_39_24-DRAFT%20Article_%20Greenslate%20Payroll%20Payments%20Over_(Under)%20Reconciliation%20-%20Google%20.png)
Step 10: In the Pay from Bank Account drop down menu, select the GL account that is linked to the bank account, then select a Division if applicable.
If you do not see the GL account or if the drop down menu is grayed out, you will need to set up a bank account. To learn how to set up a bank account click here.
%20Reconciliation%20-%20Google%20.png?width=688&name=2022-06-02%2012_43_24-DRAFT%20Article_%20Greenslate%20Payroll%20Payments%20Over_(Under)%20Reconciliation%20-%20Google%20.png)
Step 11: Click ADD BILLS
%20Reconciliation%20-%20Google%20.png?width=688&name=2022-06-02%2012_43_49-DRAFT%20Article_%20Greenslate%20Payroll%20Payments%20Over_(Under)%20Reconciliation%20-%20Google%20.png)
Step 12: Select the GreenSlate Payroll bill(s) you posted in Step 8 AND in Step 18 then click ADD BILLS on the lower right side of the queue. In this example, an overpayment bill of $250.00 is used.
%20Reconciliation%20-%20Google%20.png?width=688&name=2022-06-02%2012_46_25-DRAFT%20Article_%20Greenslate%20Payroll%20Payments%20Over_(Under)%20Reconciliation%20-%20Google%20.png)
Step 13: Confirm the payment Type is set to either Manual or Wire. If your payment type is set to Generate Check, the system will prompt you to print the check once the Bill Payment has completed the approval process.
%20Reconciliation%20-%20Google%20.png?width=327&name=2022-06-02%2012_48_44-DRAFT%20Article_%20Greenslate%20Payroll%20Payments%20Over_(Under)%20Reconciliation%20-%20Google%20.png)
Step 14: Click SUBMIT.
%20Reconciliation%20-%20Google%20.png?width=440&name=2022-06-02%2012_49_23-DRAFT%20Article_%20Greenslate%20Payroll%20Payments%20Over_(Under)%20Reconciliation%20-%20Google%20.png)
How to Enter an Underpayment for a GreenSlate Payroll Bill
Step 1: On the left navigation pane, right click BILLS under the Accounts Payable module.
%20Reconciliation%20-%20Google%20.png?width=453&name=2022-06-02%2015_08_30-DRAFT%20Article_%20Greenslate%20Payroll%20Payments%20Over_(Under)%20Reconciliation%20-%20Google%20.png)
Step 2: Click CREATE BILL.
%20Reconciliation%20-%20Google%20.png?width=688&name=2022-06-02%2015_11_00-DRAFT%20Article_%20Greenslate%20Payroll%20Payments%20Over_(Under)%20Reconciliation%20-%20Google%20.png)
Step 3: Input GREENSLATE LLC GSLATE in the vendor field, then input an Invoice #, a Summary Description. If your project has a Division, select the appropriate Division as well.
The Invoice # and Summary Description in the screenshot is an example. You may use any number or description that will make sense to you and the project.
%20Reconciliation%20-%20Google%20.png?width=688&name=2022-06-02%2015_11_35-DRAFT%20Article_%20Greenslate%20Payroll%20Payments%20Over_(Under)%20Reconciliation%20-%20Google%20.png)
Step 4: In the Details section, select the account drop down menu and add the GL account that has GREENSLATE PAYROLL PAYMENTS OVER/(UNDER) in the account description.
%20Reconciliation%20-%20Google%20.png?width=688&name=2022-06-02%2015_12_04-DRAFT%20Article_%20Greenslate%20Payroll%20Payments%20Over_(Under)%20Reconciliation%20-%20Google%20.png)
Step 5: in the Total and the Amount Due fields, input the amount of the UNDERPAYMENT to GreenSlate as a NEGATIVE number (i.e. the DIFFERENCE you calculated in Step 9). For example, if you UNDERPAID GreenSlate by $500.00, enter -500.00 in the Total and Amount Due fields.
%20Reconciliation%20-%20Google%20.png?width=688&name=2022-06-02%2015_12_26-DRAFT%20Article_%20Greenslate%20Payroll%20Payments%20Over_(Under)%20Reconciliation%20-%20Google%20.png)
Step 6: Click SUBMIT.
%20Reconciliation%20-%20Google%20.png?width=544&name=2022-06-02%2015_13_09-DRAFT%20Article_%20Greenslate%20Payroll%20Payments%20Over_(Under)%20Reconciliation%20-%20Google%20.png)
Step 7: Once the Bill has completed the approval process (i.e. approval status is complete), post the bill. Do this by clicking the Actions button then click POST.
Depending on the approval flow setup for the project, you may have to pause here and wait until the bill has completed the approval process by the production team to complete this step.
%20Reconciliation%20-%20Google%20.png?width=688&name=2022-06-02%2015_13_41-DRAFT%20Article_%20Greenslate%20Payroll%20Payments%20Over_(Under)%20Reconciliation%20-%20Google%20.png)
Step 8: On the left navigation pane, click BILL PAYMENTS under the Accounts Payable module.
%20Reconciliation%20-%20Google%20.png?width=323&name=2022-06-02%2015_14_26-DRAFT%20Article_%20Greenslate%20Payroll%20Payments%20Over_(Under)%20Reconciliation%20-%20Google%20.png)
Step 9: Click PAY BILLS.
%20Reconciliation%20-%20Google%20.png?width=688&name=2022-06-02%2015_14_56-DRAFT%20Article_%20Greenslate%20Payroll%20Payments%20Over_(Under)%20Reconciliation%20-%20Google%20.png)
Step 10: In the Pay from Bank Account drop down menu, select the GL account that is linked to the bank account, then select a Division if applicable.
If you do not see the GL account or if the drop down menu is grayed out, you will need to set up a bank account. To learn how to set up a bank account click here.
%20Reconciliation%20-%20Google%20.png?width=688&name=2022-06-02%2015_15_19-DRAFT%20Article_%20Greenslate%20Payroll%20Payments%20Over_(Under)%20Reconciliation%20-%20Google%20.png)
Step 11: Click ADD BILLS
%20Reconciliation%20-%20Google%20.png?width=688&name=2022-06-02%2015_16_29-DRAFT%20Article_%20Greenslate%20Payroll%20Payments%20Over_(Under)%20Reconciliation%20-%20Google%20.png)
Step 12: Select the GreenSlate Payroll bill(s) you posted in Step 8 AND in Step 32 then click ADD BILLS on the lower right side of the queue.
In this example, an overpayment bill of $250.00 is used.
%20Reconciliation%20-%20Google%20.png?width=688&name=2022-06-02%2015_16_58-DRAFT%20Article_%20Greenslate%20Payroll%20Payments%20Over_(Under)%20Reconciliation%20-%20Google%20.png)
%20Reconciliation%20-%20Google%20.png?width=688&name=2022-06-02%2015_18_25-DRAFT%20Article_%20Greenslate%20Payroll%20Payments%20Over_(Under)%20Reconciliation%20-%20Google%20.png)
Step 13: Confirm the payment Type is set to either Manual or Wire.
If your payment type is set to Generate Check, the system will prompt you to print the check once the Bill Payment has completed the approval process.
%20Reconciliation%20-%20Google%20.png?width=330&name=2022-06-02%2015_18_58-DRAFT%20Article_%20Greenslate%20Payroll%20Payments%20Over_(Under)%20Reconciliation%20-%20Google%20.png)
Step 14: Click SUBMIT.
%20Reconciliation%20-%20Google%20.png?width=440&name=2022-06-02%2015_19_06-DRAFT%20Article_%20Greenslate%20Payroll%20Payments%20Over_(Under)%20Reconciliation%20-%20Google%20.png)
Using/Reconciling the GREENSLATE PAYROLL PAYMENTS OVER/(UNDER) ACCOUNT.
You can track differences between payroll payments withdrawn from the project’s bank account and actual payroll posted in the GREENSLATE PAYROLL PAYMENTS OVER/(UNDER). If the balance in this account is positive, an overpayment(s) can be applied to the next payroll batch processed OR refunded to your bank account. If the balance in this account is negative, an underpayment(s) can be collected with the next payroll batch processed.
To view the overall balance in the GREENSLATE PAYROLL PAYMENTS OVER/(UNDER) ACCOUNT click on Chart of Accounts in the Budget Tracking module.
%20Reconciliation%20-%20Google%20.png?width=309&name=2022-06-02%2015_19_49-DRAFT%20Article_%20Greenslate%20Payroll%20Payments%20Over_(Under)%20Reconciliation%20-%20Google%20.png)
In the Description search filter, type GREENSLATE PAYROLL PAYMENTS then hit tab or enter/return on your keyboard.
%20Reconciliation%20-%20Google%20.png?width=688&name=2022-06-02%2015_20_14-DRAFT%20Article_%20Greenslate%20Payroll%20Payments%20Over_(Under)%20Reconciliation%20-%20Google%20.png)
Note the overall balance in the GREENSLATE PAYROLL PAYMENTS OVER/(UNDER) account.
In the screenshot below, the balance is a negative number which indicates an UNDERPAYMENT that is due to GreenSlate.
%20Reconciliation%20-%20Google%20.png?width=688&name=2022-06-02%2015_20_48-DRAFT%20Article_%20Greenslate%20Payroll%20Payments%20Over_(Under)%20Reconciliation%20-%20Google%20.png)
In the screenshot below, the balance is a positive number which indicates an OVERPAYMENT to GreenSlate. Overpayments are applied to a future GreenSlate payroll bill or they can be refunded.
%20Reconciliation%20-%20Google%20.png?width=688&name=2022-06-02%2015_20_57-DRAFT%20Article_%20Greenslate%20Payroll%20Payments%20Over_(Under)%20Reconciliation%20-%20Google%20.png)
How to Clear a NEGATIVE Balance in GREENSLATE PAYROLL PAYMENTS OVER/(UNDER) ACCOUNT
Step 1: Create a POSITIVE Bill from GreenSlate.
For example, to clear a ($250.00) negative balance, create a POSITIVE Bill from GreenSlate for $250.00. Example of Invoice # and Summary Description are boxed in blue on the screenshot, however, you may choose to use an Invoice # and Summary Description that makes sense for the project.
%20Reconciliation%20-%20Google%20.png?width=688&name=2022-06-02%2015_21_33-DRAFT%20Article_%20Greenslate%20Payroll%20Payments%20Over_(Under)%20Reconciliation%20-%20Google%20.png)
Step 2: In the details section, add the GL account with the description GREENSLATE PAYROLL PAYMENT OVER/(UNDER).
%20Reconciliation%20-%20Google%20.png?width=688&name=2022-06-02%2015_22_03-DRAFT%20Article_%20Greenslate%20Payroll%20Payments%20Over_(Under)%20Reconciliation%20-%20Google%20.png)
Proceed with submitting and posting the bill. You can then include this bill in the bill payment in your weekly AP bills to be paid to GreenSlate.
How to Clear a POSITIVE Balance in the GREENSLATE PAYROLL PAYMENTS OVER/(UNDER) ACCOUNT
Step 1: If you have requested for the overpayment to be applied to your next payroll processed, create a NEGATIVE Bill from GreenSlate.
For example, to clear a $500.00 positive balance, create a NEGATIVE Bill from GreenSlate for ($500.00). Example of Invoice # and Summary Description are boxed in blue on the screenshot, however, you may choose to use an Invoice # and Summary Description that makes sense for the project.
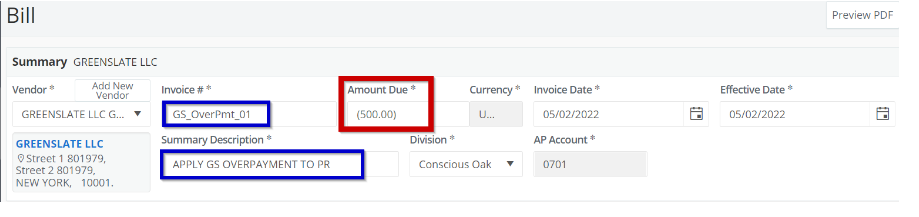
Step 2: In the details section, add the GL account with the description GREENSLATE PAYROLL PAYMENT OVER/(UNDER).
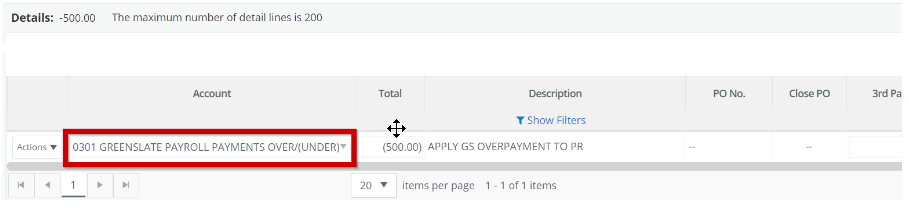
Proceed with submitting and posting the bill. You can then include this bill in the bill payment in your weekly AP bills to be paid to GreenSlate.
If you have requested for the overpayment to be REFUNDED to your project’s bank account, create a journal entry to record the refund using the accounts and descriptions below. For instructions on how to enter a journal entry click here.
Example of Summary Description is boxed in blue on the screenshot below, however, you may choose to use an Summary Description that makes sense for the project.
%20Reconciliation%20-%20Google%20.png?width=688&name=2022-06-02%2015_23_12-DRAFT%20Article_%20Greenslate%20Payroll%20Payments%20Over_(Under)%20Reconciliation%20-%20Google%20.png)
In the details, enter a line item coded to the project’s bank account i.e. checking account with the amount of the refund as a positive number.
For example, if GreenSlate refunded the full $500.00 over payment, enter $500.00
%20Reconciliation%20-%20Google%20.png?width=688&name=2022-06-02%2015_23_44-DRAFT%20Article_%20Greenslate%20Payroll%20Payments%20Over_(Under)%20Reconciliation%20-%20Google%20.png)
Then, click Add Item and select the GL account that has the description GREENSLATE PAYROLL PAYMENTS OVER/(UNDER). Note, when you click Add Item, the dollar amount in the Total column will automatically populate with a negative number and copy down the summary description.
%20Reconciliation%20-%20Google%20.png?width=688&name=2022-06-02%2015_24_15-DRAFT%20Article_%20Greenslate%20Payroll%20Payments%20Over_(Under)%20Reconciliation%20-%20Google%20.png)
Confirm the Difference and Total are 0.00.
%20Reconciliation%20-%20Google%20.png?width=468&name=2022-06-02%2015_24_34-DRAFT%20Article_%20Greenslate%20Payroll%20Payments%20Over_(Under)%20Reconciliation%20-%20Google%20.png)
Proceed with submitting and posting the Journal Entry. For instructions on how to post transactions, click here.
