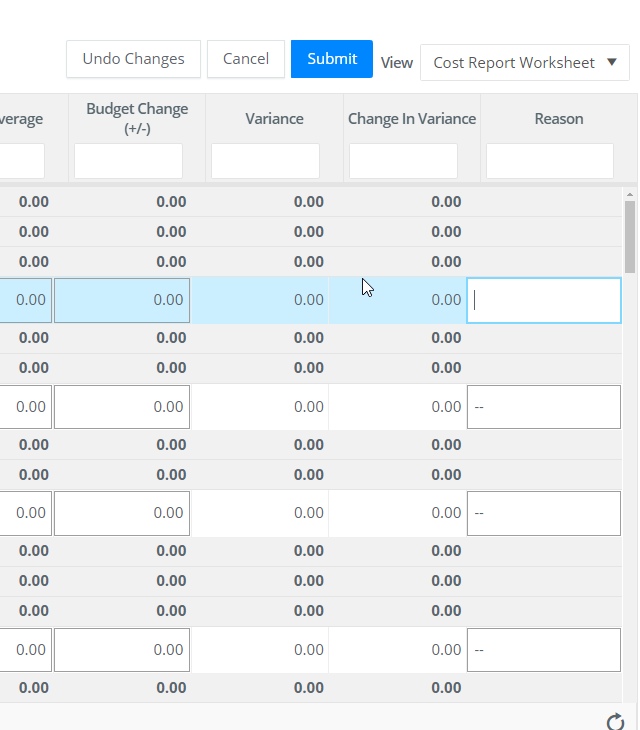How to make EFC/ETC changes as well as enter an approved overage.
How to: Make EFC/ETC Changes
Step 1: Under Budget Tracking, click COST REPORT.
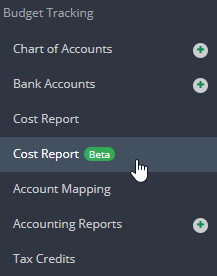
Step 2: Select an effective date.
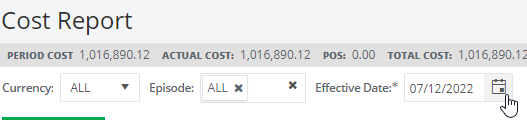
Once changes to a particular account are saved, any future changes must use an effective date equal to or greater than the previous change.
Step 3: If your project is using location or episode codes, select a location or episode code, or leave the filter set to "ALL" to view/edit any location or episode.
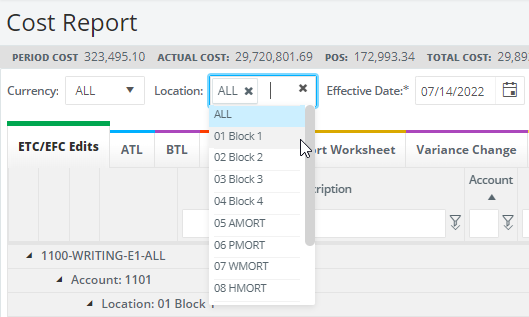
Step 4: Click EDIT.

Step 5: All fields with a bold border are editable. You may use the VIEW option to select different views. For instance, the ETC/EFC/Budget view is selected by default.
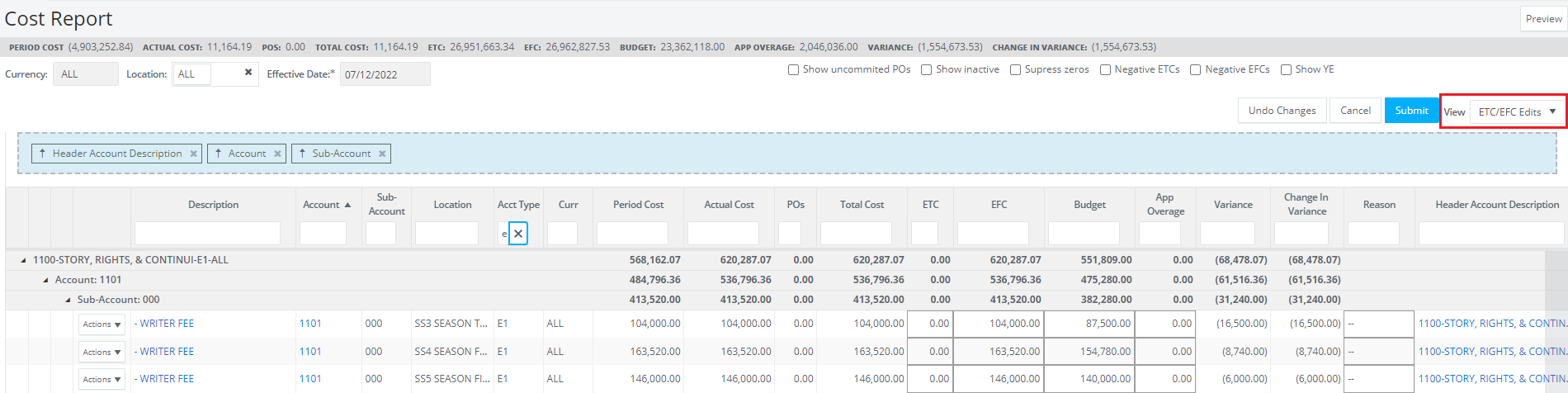
If the budget is not locked, the budget column will be editable. If changes are made to the budget column, they should also be manually made to the EFC column. Changes made to the ETC will update the EFC and changes made to the EFC will update the ETC automatically.
Step 6: Enter a reason for the change.

Step 7: If you would like to remove a change you made, highlight the line and click UNDO CHANGES.

Step 8: If you would like to remove all changes you've made, click CANCEL.
Step 9: Click PREVIEW to view a preview of the cost report prior to saving.
Step 10: Click SUBMIT to save your changes.
Custom View Settings: Create custom views the same way that you might create a custom grid view in other areas in GreenSlate:

Once you click on CUSTOM VIEW SETTINGS, you'll have the option to hide/show columns of the cost report:

Additionally, you may customize grouping. This may be most beneficial when sub accounts, episode codes, or location codes are required for budgeting. Drag and drop columns to create your own preferred grouping. You may also change the order of the grouping, so the cost report sorts differently. 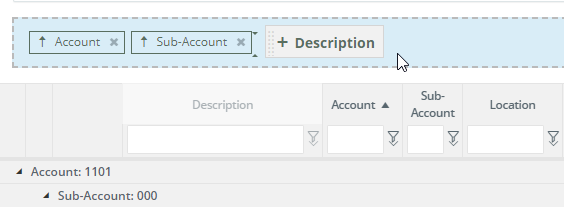
This grants the ability to roll-up the cost report and show totals of each of your selected groups. In the example below, we can see Total Cost for all accounts that have 1100 as a header account, totals for 1101, and totals for each location under 1101:
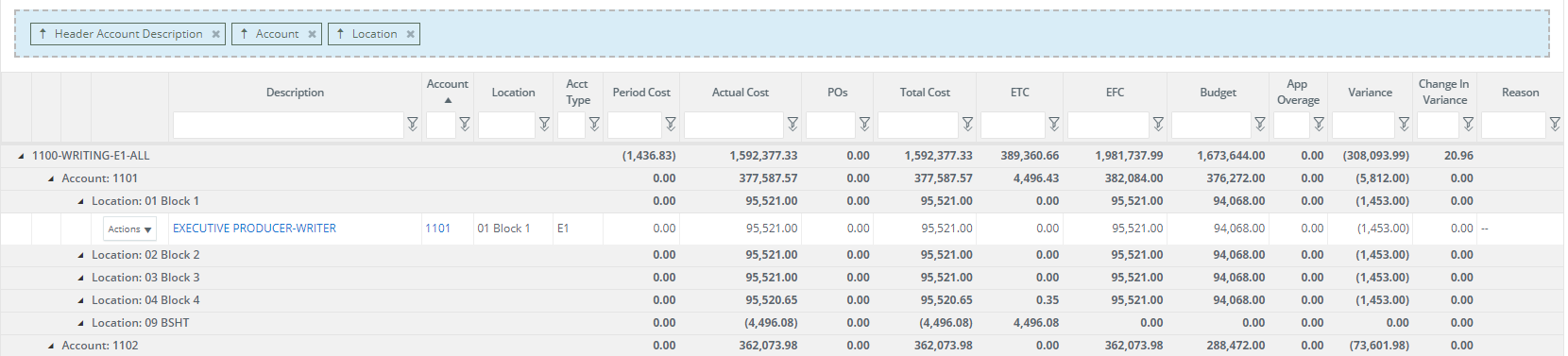
Selected Budget Editing: Select a specific location/episode budget you wish to edit, or choose "ALL" for Multi-Budget Cost Reporting:
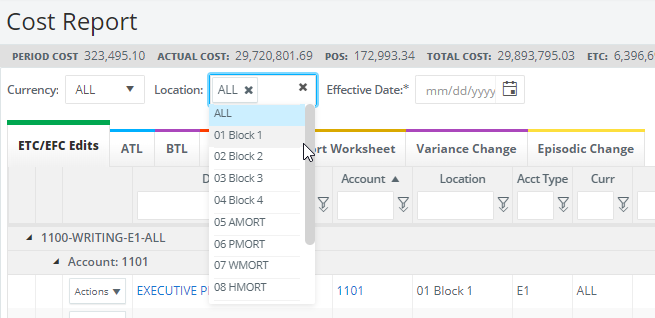
Multi-Budget Cost Reporting: GreenSlate Cost Report 2.0 allows for multi-budget editing, where previously budgets had to be updated individually. We can now show budget amounts for multiple locations or episodes, and update sub accounts within those locations or episodes.
The example below shows a project that has multiple budgets per location. We are able to edit the ETC, EFC, Budget, and Approved Overage of accounts for multiple locations/budgets. The collapsible rows help with organization.
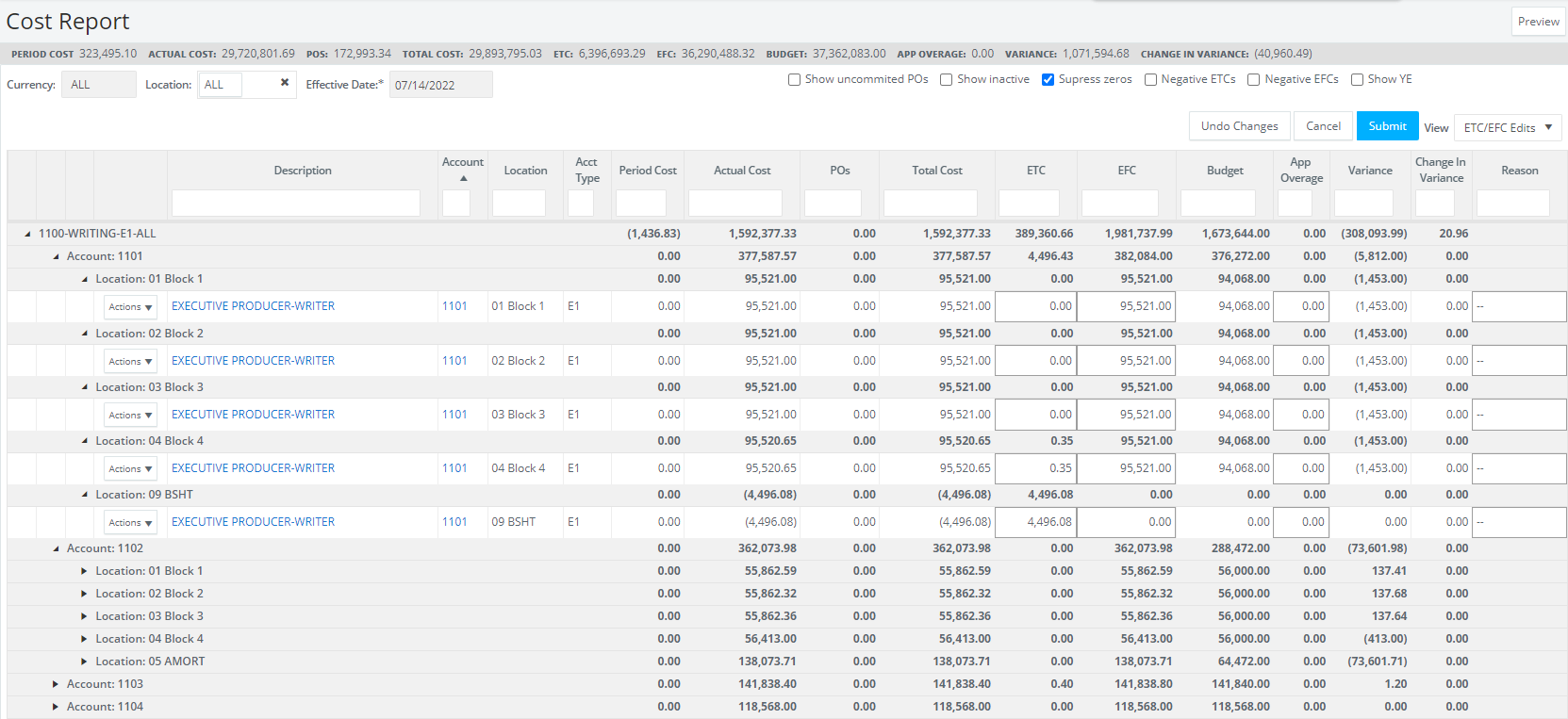
To print a report with multiple budgets broken out by account code check the 'Breakout' checkbox in the location or episode section of the report filters.
Keyboard Shortcuts:
The arrow keys: (left, right, up, and down) can be used to cycle through selected, editable fields.
Tab and Shift + Tab: will help you move left to right, and right to left, respectively.
Show up to 300 Lines per Page:
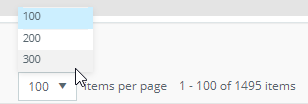
How to: Enter an Approved Overage
Step 1: Under Budget Tracking, click COST REPORT.
Step 2: Click the gear icon on the upper right and enable the App Overage column on the View you prefer to use when entering your changes.
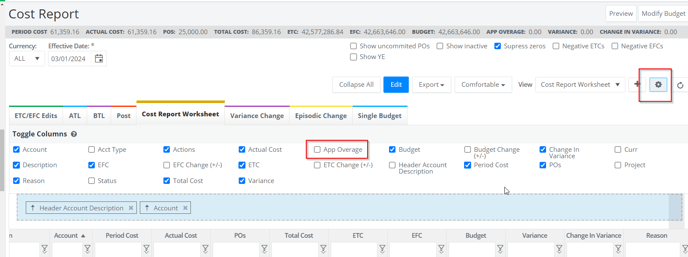
Step 3: Enter the Effective Date, Location/Episode Code if applicable, and click EDIT.
Step 4: Make the necessary changes to the App Overage column. In addition, update the EFC column to reflect the approved overage amount as this will not happen automatically.
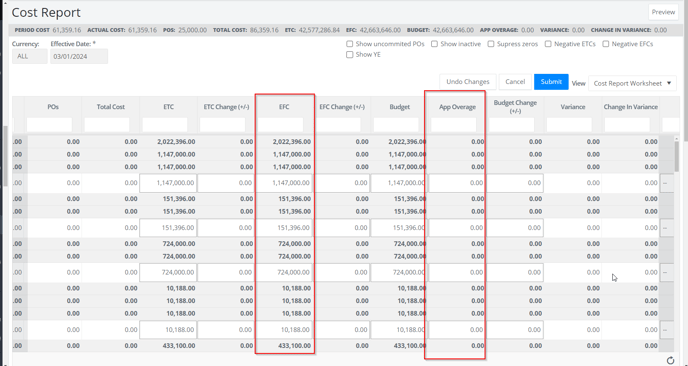
Step 5: Enter individual reasons for each change then click SUBMIT or click SUBMIT and then enter one reason for all changes.