Create payroll vendors for employees and account for payroll costs with purchase orders, all before payroll is posted. When it’s time to post payroll, link associated PO’s to your payroll transactions.
Step 1: Create a Payroll Vendor from an Employee for whom you would like to create a purchase order. From the left navigation menu, click EMPLOYEES, under Payroll.
Note: This is only required if payroll has not already been posted for the payroll vendor, as payroll vendors are automatically created when payroll is posted. If payroll has been posted for the employee, you may move to Step 4.
Step 2: Click ACTIONS for the applicable employee, then click CREATE VENDOR FROM EMPLOYEE.
Step 3: Complete the required fields, and any other desired fields, then click SUBMIT.
Step 4: Create a purchase order for the newly created vendor.
Note: For more information on creating a purchase order, click here.
Tip: Once the purchase order is fully approved and committed, you’ll see the anticipated cost reflected on your cost report.
Step 5: When posting payroll, in the PR Transaction tab, click Actions, then LINK PO on detail lines you wish to link to the purchase order.
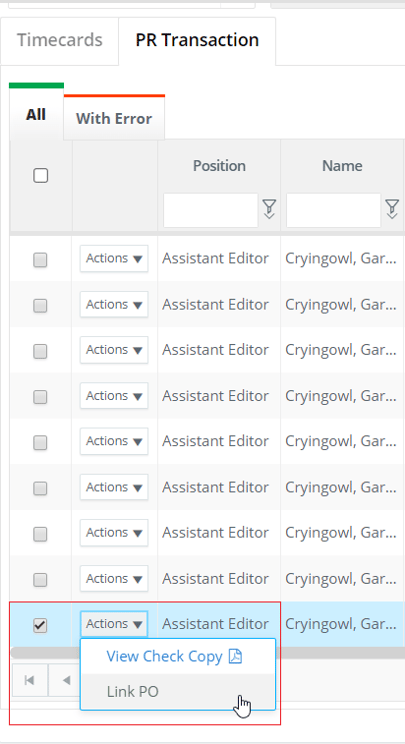
Step 6: On the applicable PO, click Actions, then LINK.
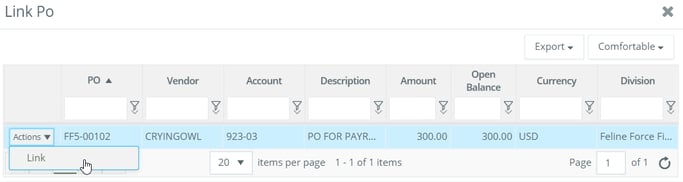
Note: Once payroll is posted, the purchase order's status will update accordingly and the payroll transactions can be found in the Associated Transactions panel inside the purchase order form.
Tip: Purchase order detail lines may also be linked after payroll has been posted, by going into the payroll transactions, entering edit mode, opening the Actions dropdown for any PR detail line, and selecting Link PO.
