Purchase Order Amendments may be used to amend existing, committed purchase orders. PO amendments may follow your PO approval flow, or use a unique approval flow. Similar to purchase orders, amendments must also be committed, once fully approved.
How to: Enter a Purchase Order Amendment
How to: Approve a Purchase Order Amendment
How to: Commit a Purchase Order Amendment
How to: Enter a Purchase Order Amendment
Step 1: Under Accounts Payable, click PURCHASE ORDERS.
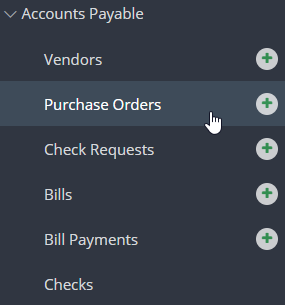
Step 2: Click Actions then AMEND PURCHASE ORDER
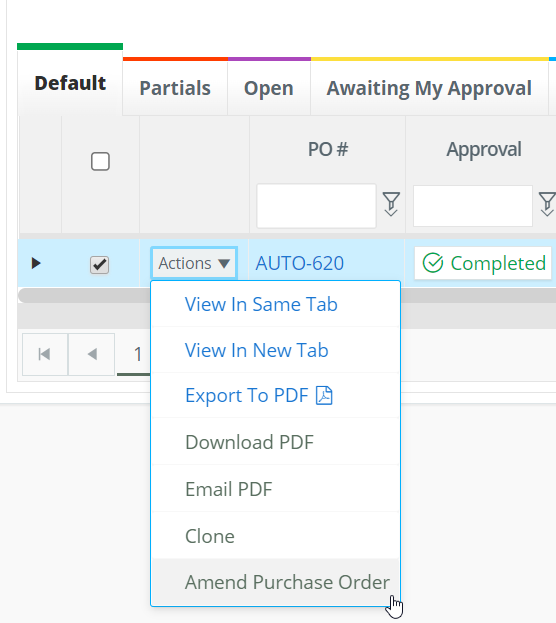
Note: The original purchase order will no longer be able to be used in new transactions. Once the amended purchase order is committed, the original form will become read only.
Step 3: Make your PO amendments and click SUBMIT. You may add detail lines, adjust coding, and more.
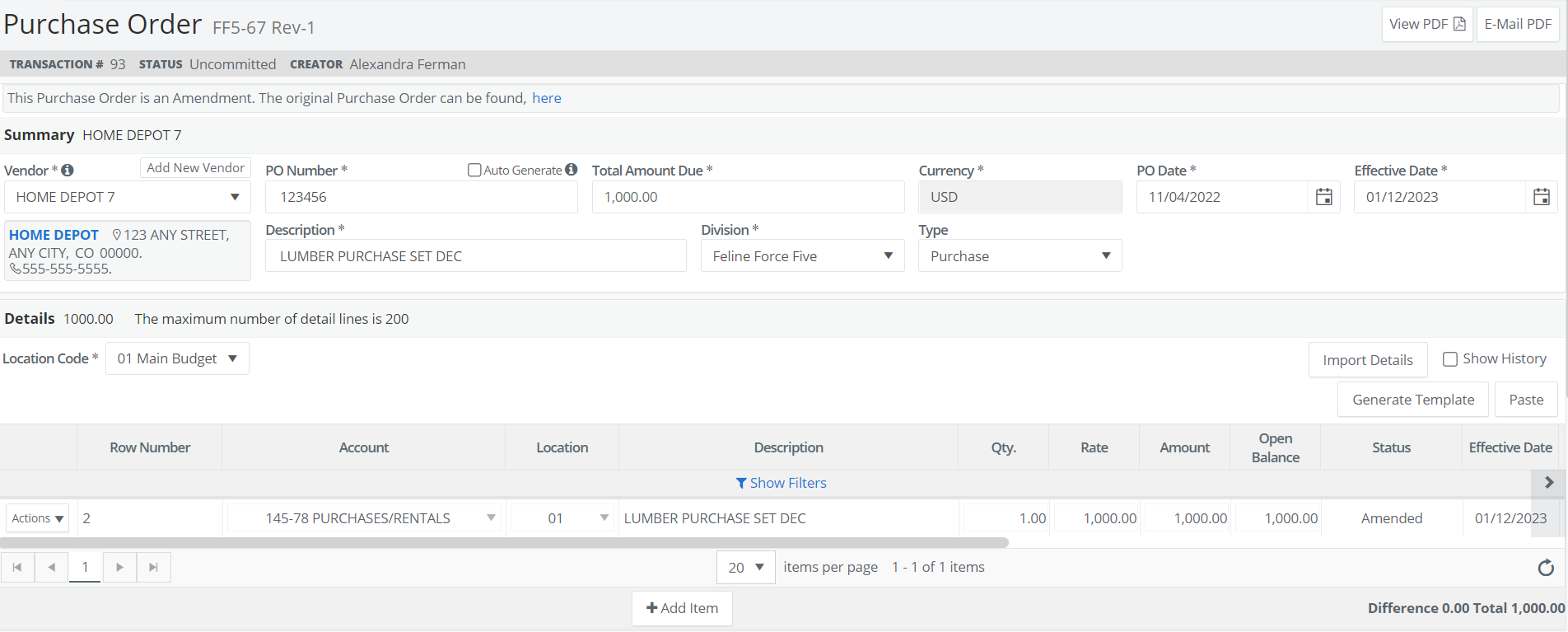
Note: Purchase order amendments may be undone before they are approved and committed.
How to Approve a Purchase Order Amendment
Step 1: Under Accounts Payable, click PURCHASE ORDERS.
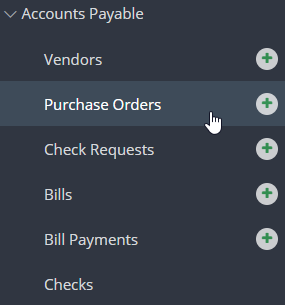
Step 2: Click REVIEW on the purchase order amendment you would like to review.
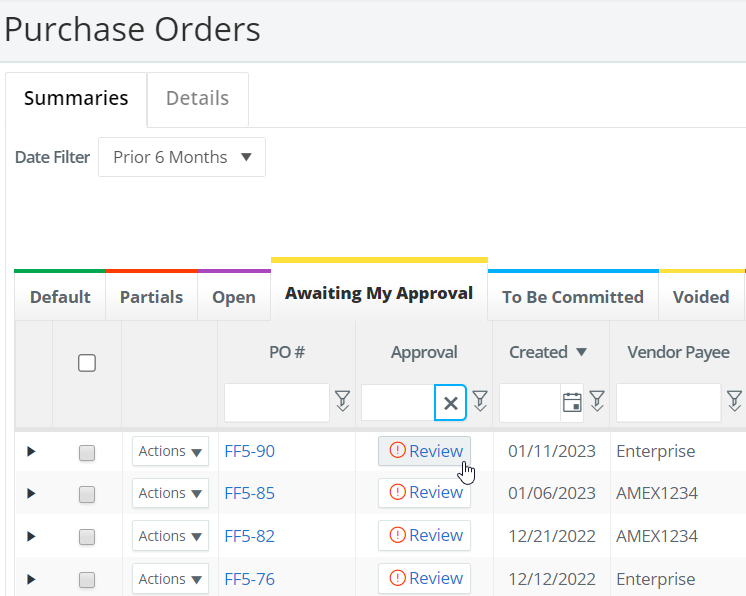
Note: Use the "Awaiting My Approval" tab to view all purchase orders that require your attention.
Step 3: Review the purchase order and approve, reject, or approve and commit.
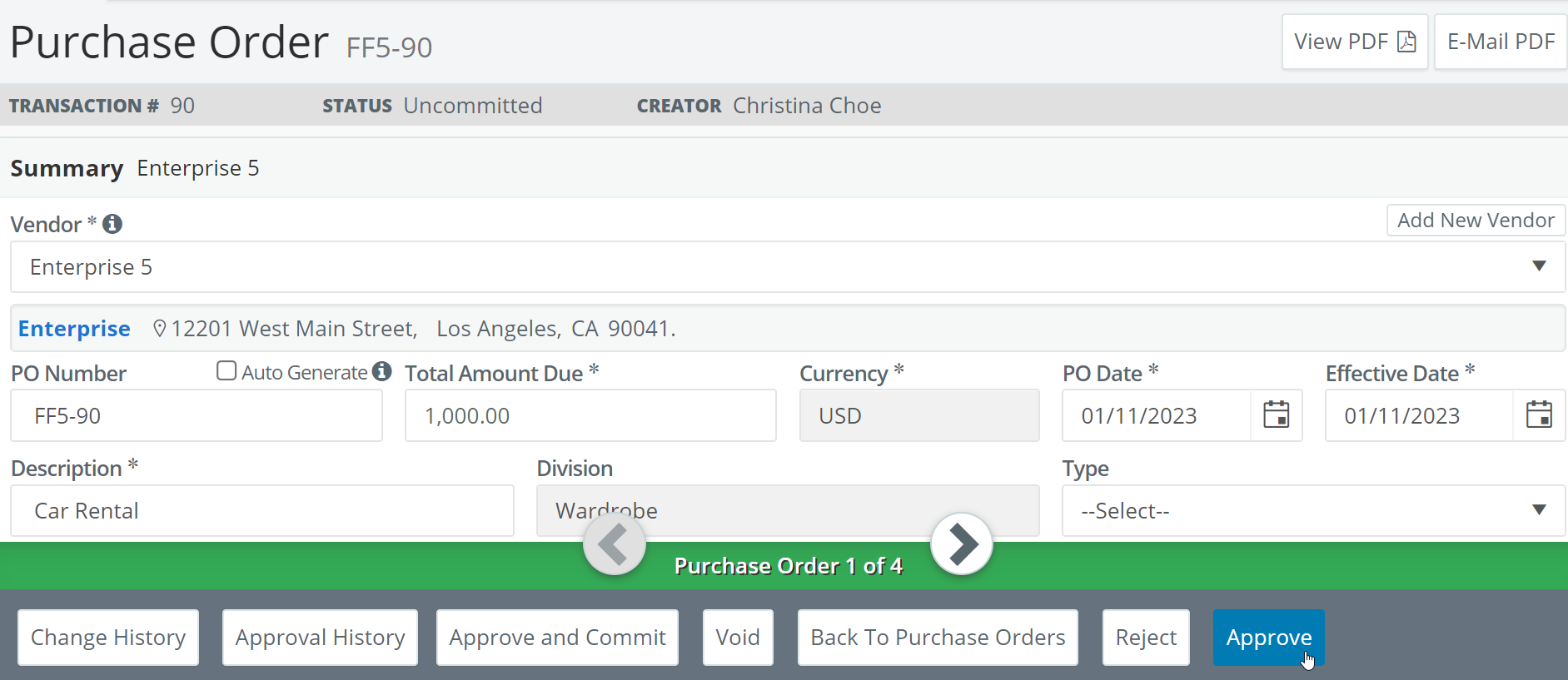
Note: Only PO Accountants and Key Accountants may commit purchase order amendments.
How to: Commit a Purchase Order Amendment:
Step 1: Under Accounts Payable, click PURCHASE ORDERS.
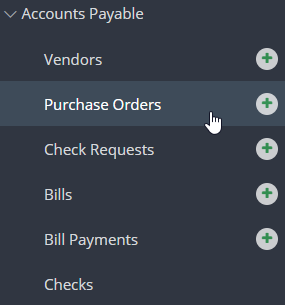
Step 2: Select the PO amendment or PO amendments you wish to commit, click actions, and then COMMIT.
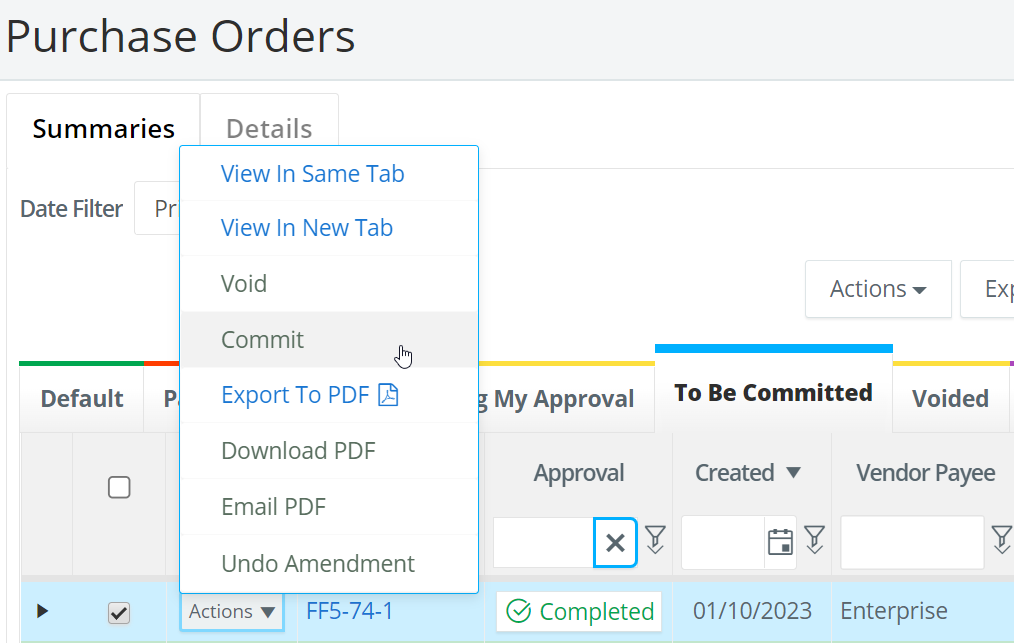
Note: If you select multiple PO amendments, use the bulk Actions dropdown toward the top right hand corner, next to "Export".
When PO amendments are committed, the original PO no longer appears on the cost report, and the details of the amendment are now effective.
For each approved purchase order amendment, our system generates a PDF file which contains the original purchase order information and attachments.
