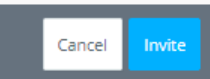- Help Center
- Payroll
- Start Work Admin/Department Head
How to: Add a Custom Message to an Invite Email
Show me a how-to walkthru in the app
Step 1: On the left navigation, click the + to the right of Employees.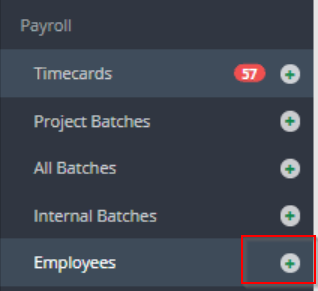
Step 2: Enter the employee's name, email address, role(s) and division (if enabled).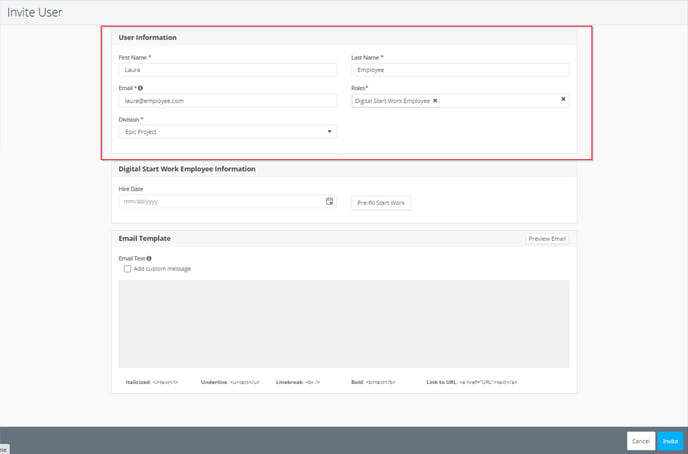
If a user is being invited with access other than start work and timecards, skip Step 3.
Step 3: Click PREFILL START WORK and follow the steps linked here.
Step 4: Check the “Add custom message” box in the Email Template section.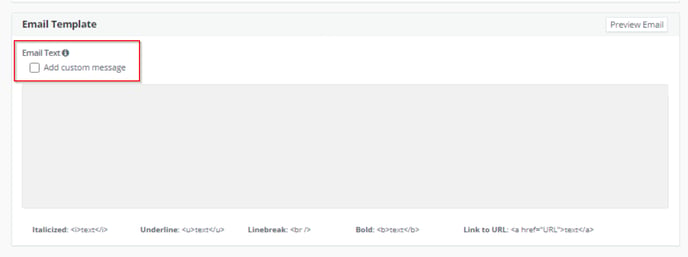
Step 5: Type your text in the text box.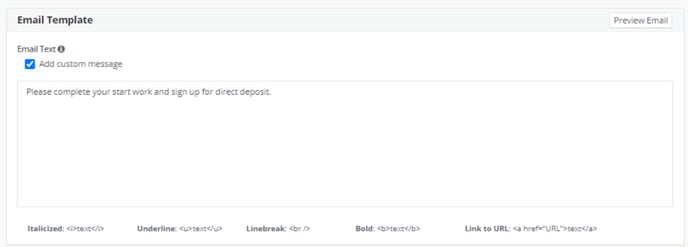
The html under the text box can be used to format the font and add links to URLs.
Step 6: Click PREVIEW EMAIL to view the email before sending.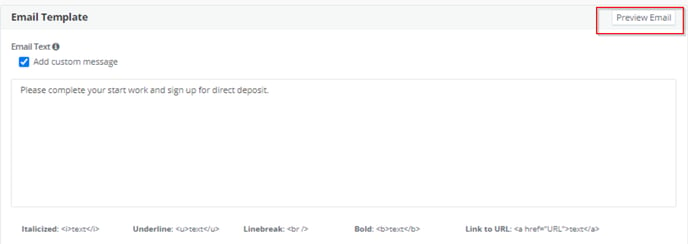
Step 7: Review the preview.
Your custom copy will appear underneath the “Access your account” button.
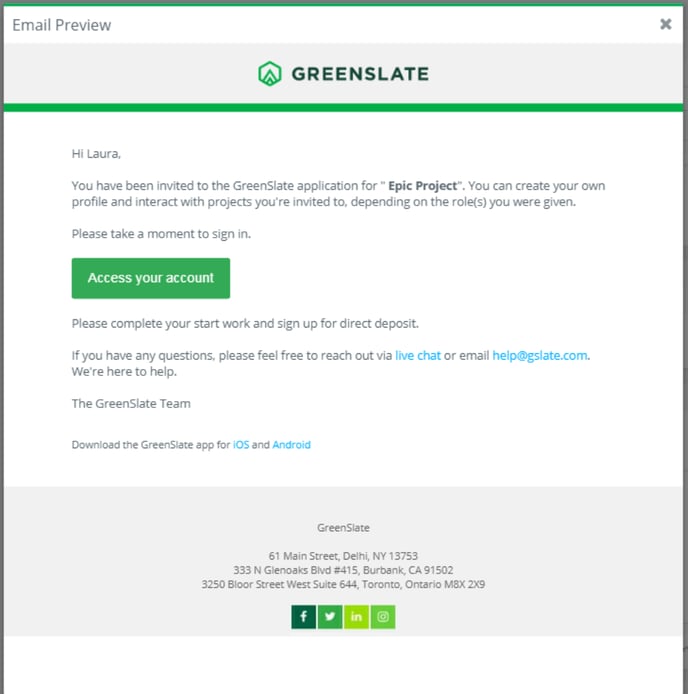
Step 8: Close the preview and make any necessary updates.
Step 9: Click INVITE.