Use our default paid sick leave policies, or have us add your company's unique PTO policies. Track and adjust PTO balances, assign PTO policies, and more!
How To: Update/assign a PTO policy
How To: View/update PTO balances
How To: View PTO history
How To: Create a company PTO Policy
How To: Update/assign a PTO policy:
Step 1: Under Company, click Paid Time Off Balances (YTD).
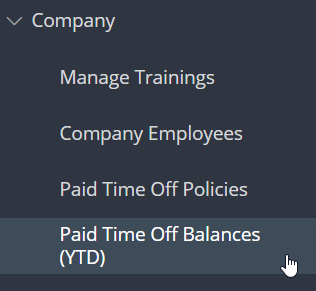
Step 2: Select the employees whose policy you would like to update, select the policy type and policy, then click SAVE.
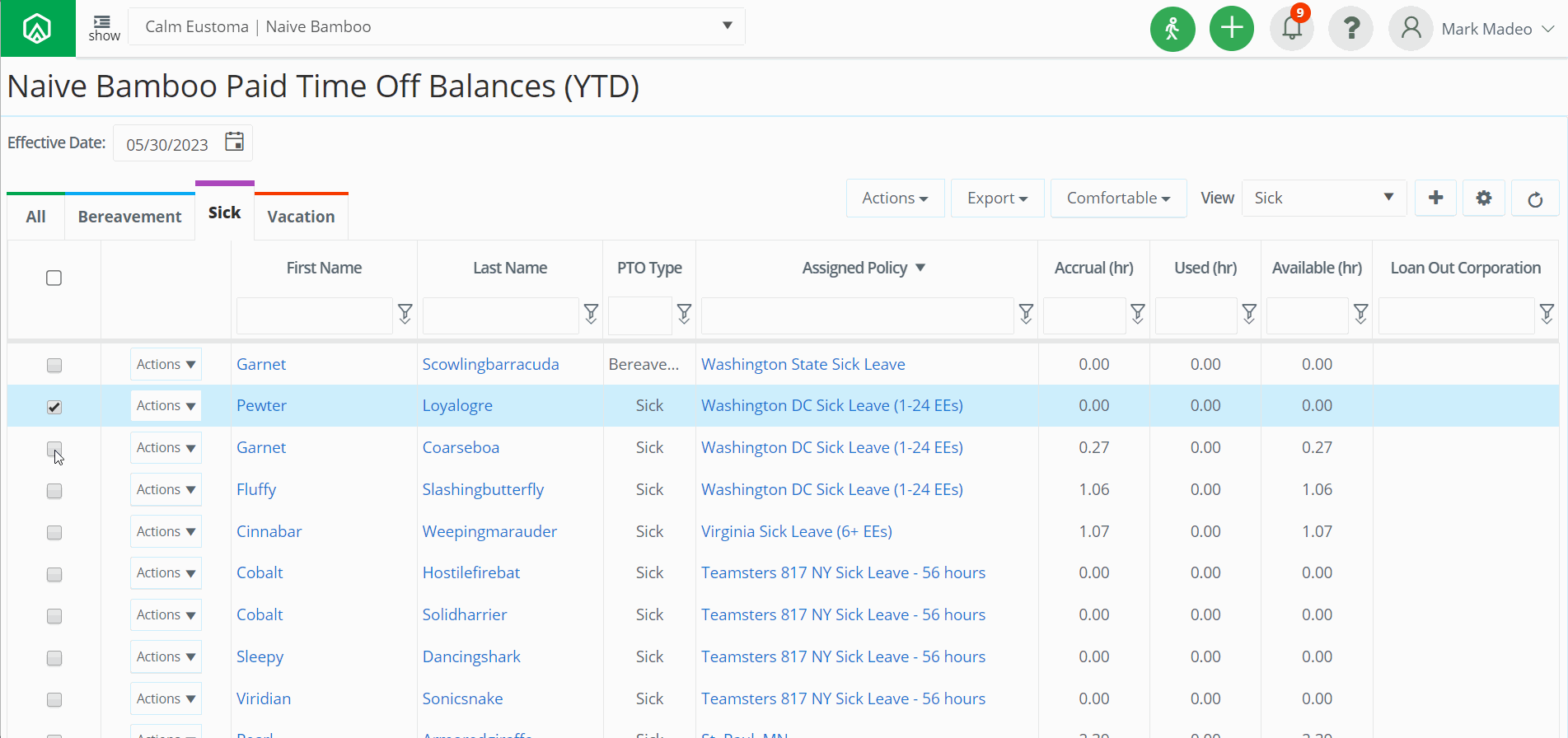
Note: You may update policies by employee or for multiple employees.
Policies may also be managed on the individual employee-level from Company Employees. If you'd like to update from company employees follow the instructions below:
Step 1: Under Company, click COMPANY EMPLOYEES.
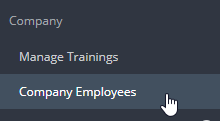
Step 2: Click ACTIONS then VIEW.
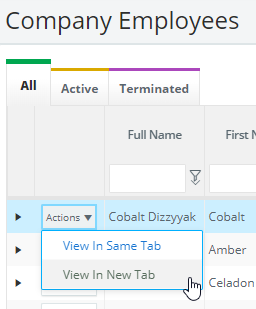
Step 3: Update PTO policies, then click SAVE.

How To: view/update PTO balances:
Step 1: Under Company, navigate to Paid Time Off Balances (YTD).
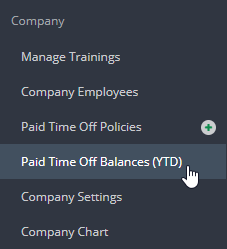
Step 2: Select the PTO type you wish to view, or select ALL:
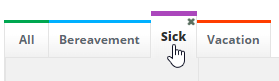
Step 3: Click ACTIONS then ADJUST PTO BALANCES:
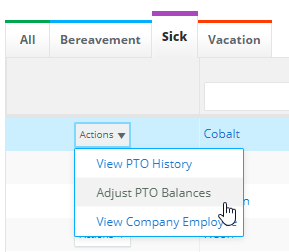
Step 4: Complete the required fields for the adjustment. The example below shows eight hours of sick time being added to an employee's balance, with the note explaining the adjustment.
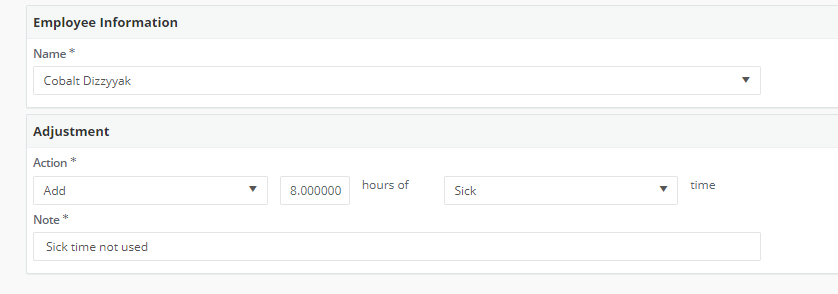
Step 5: Click SAVE.
How To: view PTO history:
Step 1: Under Company, navigate to Paid Time Off Balances (YTD).
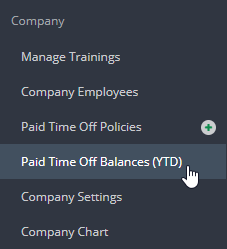
Step 2: Find the employee whose PTO history you wish to view, and click ACTIONS next to their name. Then click VIEW PTO HISTORY.
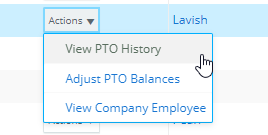
The history will show how and when they have accrued paid time off. From this screen, you may review the timecard for each accrual, or adjust balances.
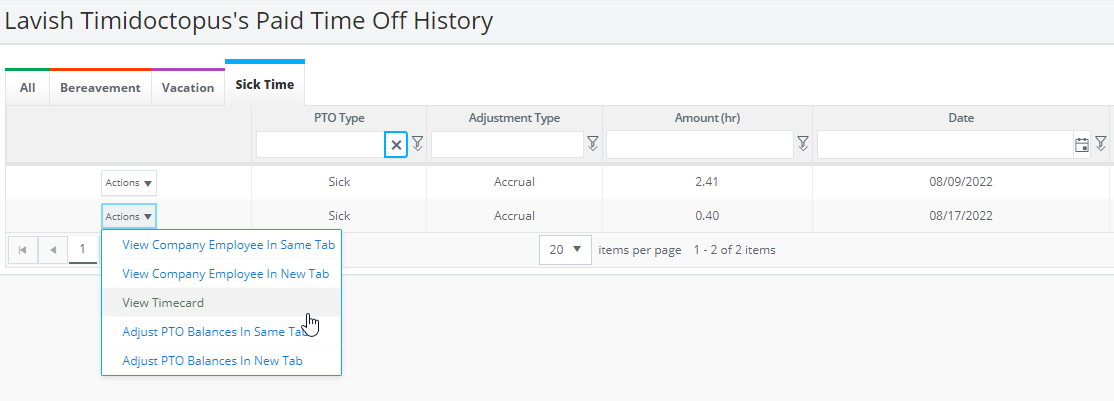
How To: Create a company PTO Policy
Step 1: Under Company, click PAID TIME OFF POLICIES.
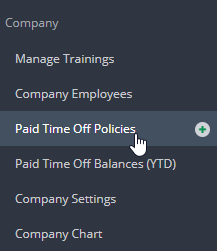
Step 2: Click ADD COMPANY POLICY.

Step 3: Complete the required fields and click SAVE:
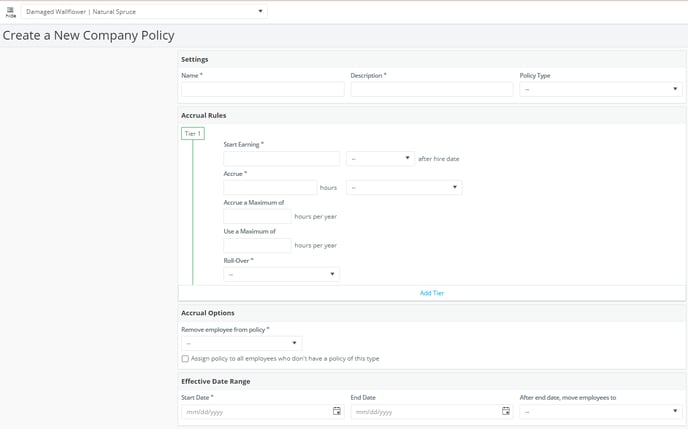
Note: Sick, Vacation, and Bereavement are the three policy type options. Policies may be tiered, so accrual rates may automatically change after a set length of employment.
