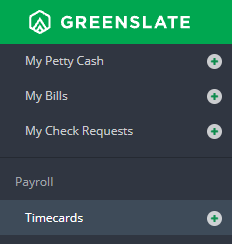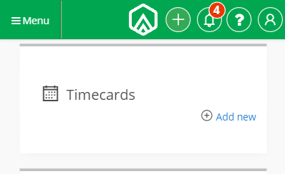Here is everything you need to know to complete your start pack, set up your GreenSlate account, submit your timecards, and access your GreenSlate account to view your pay history, including pay stubs.
Completing Your Start Pack
If you’re working with a production that is not using Circus start packs: Please skip to the “Setting Up Your GreenSlate Account” section.
If you’re working with a production that uses Circus start packs:
- You will first receive an email from Circus to complete your start pack. Click “REVIEW” to get started and complete the questions step by step.
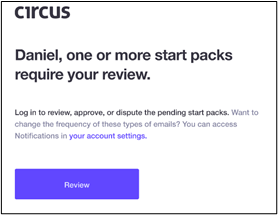
- After you submit your start pack and it has been reviewed by your production office, you will receive an email to review any changes or simply approve it.
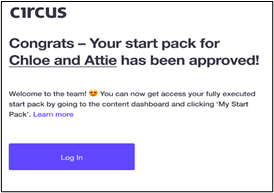
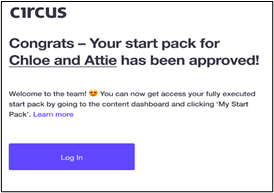
Setting Up Your GreenSlate Account
Once your start work has been approved, your start pack is shared with GreenSlate. We will then send you an email from team@gslate.com to access your GreenSlate account.
If you don't already have an account from a previous project with GreenSlate, you will first need to create a password before you can access your account.
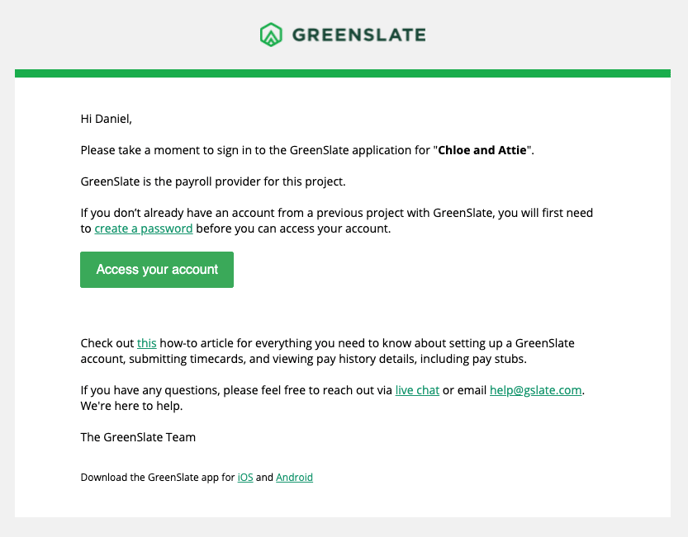 Please note: If you have not received a notification email from team@gslate.com, please contact your production.
Please note: If you have not received a notification email from team@gslate.com, please contact your production.
Submitting a Timecard
Once you’ve been added to a project and set up your account, you can submit a timecard.
|
To start a timecard on desktop or a tablet: Click the "+" next to TIMECARDS, under Payroll in the left navigation menu. |
To start a timecard on mobile: Click “Add new” from the Timecards section on the dashboard. |
|
|
|
TIMECARDS TIP: If you try to submit a timecard and it does not submit, make sure that all information is complete, including the work location.
Accessing Your GreenSlate Account
TIP FOR ACCESSING YOUR ACCOUNT: To easily access your account anytime, anywhere, download the GreenSlate app for iOS or Android and enable touch ID/face recognition (if applicable - you must have touch ID or face recognition features enabled on your device).
Updating Your Information and Settings
Have Questions?
Visit the GreenSlate Help Center or contact GreenSlate Support via email, live chat, or phone (844-411-1441 (option 1)) Monday through Friday 9 am EST to 10 pm EST, or after hours via email.